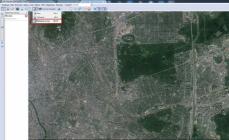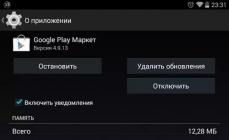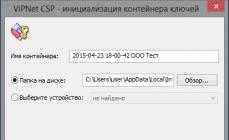На каждой вкладке слева расположена Панель навигации, которая содержит команды открытия справочников, журналов документов для быстрого перехода к необходимой информации. Если щелкнуть мышью на выбранной команде, справочник или другая форма списка будет открыта в рабочей области вкладки. При выборе другой команды будет открыт другой журнал документов или справочник, замещая предыдущий. Напомним, что можно открыть какую-либо форму списка в отдельном окне.
Щелкните правой кнопкой мыши на команде Панели навигации вкладки. На экране появится контекстное меню.
Выберите команду Открыть в новом окне из контекстного меню. Откроется окно выбранной формы списка.
Все команды Панели навигации разделены на группы: важные, обычные и вспомогательные. Команды группы Важное расположены сверху и выделены жирным шрифтом. Вспомогательные команды находятся в группе Смотри также и обычно редко используются. Вы можете изменить содержимое Панели навигации.
Щелкните правой кнопкой мыши на любой команде Панели навигации. На экране появится контекстное меню.
Выберите команду Настройка панели навигации из контекстного меню. На экране откроется диалог Настройка панели навигации (рис. 2.24).
Рис. 2.24. Диалог Настройка панели навигации
С помощью кнопок Добавить, Удалить, Добавить в группу, Переместить в группу вы можете настроить содержимое Панели навигации любой вкладки, удалив, например, команды, которые вы не планируете использовать.
Выше рабочей области вкладки расположены панели действий, такие как Создать, Отчеты или Сервис. На Панелях действий находятся кнопки для быстрого создания документов, элементов справочников, отчетов и других объектов. Видимость и порядок кнопок Панели действий также можно изменить.
Щелкните правой кнопкой мыши на любом месте Панели действий. Откроется контекстное меню.
Выберите команду Настройка панели действий из контекстного меню. На экране появится диалог Настройка панели действий.
Панель действий настраивается так же, как и Панель навигации.
Кнопка панели действий
Открывает список других кнопок этой панели. Размеры панелей навигации и действий можно изменять, пользуясь разделителем.
В программе «1С: Управление небольшой фирмой 8.2» можно сохранять команды открытия вкладок, справочников, журналов документов и любых других объектов базы данных с помощью механизма избранных команд перехода и ссылок. Рассмотрим такую возможность на примере.
Перейдите на вкладку Маркетинг и продажи и щелкните мышью на команде панели навигации Контрагенты. В рабочей области вкладки откроется справочник Контрагенты.
Нажмите кнопку
Панели инструментов в верхней строке окна программы. Откроется меню Избранное.
Выберите команду меню Добавить в избранное. В меню появится команда перехода на открытый в данный момент объект.
Вы можете добавить в меню Избранное любое количество команд. При последующем нажатии на кнопку
Вы можете воспользоваться этими командами для открытия объектов.
Приведем пример использования механизма ссылок.
Откройте какой-нибудь документ, справочник или любой другой объект.
Нажмите кнопку
Панели инструментов окна программы или объекта, если объект открыт в отдельном окне, например окно элемента справочника. Откроется диалог Получение ссылки (рис. 2.25).

С помощью кнопки Копировать в буфер вы можете скопировать ссылку в буфер обмена. Кнопка
В данной публикации рассматривается настройка Панели навигации разделов: добавление «скрытых» справочников, журналов документов и расположение их в окне раздела.
Владение этими настройками помогает комфортно чувствовать себя в программе и не пугаться случаев, когда какие-то нужные документы или справочники не отображаются в 1С. С помощью указанных ниже подсказок вы всегда сможете сделать их «видимыми» и добавить в свое рабочее поле программы.
Это одна из самых важных статей по работе в интерфейсе ТАКСИ. Рекомендуем!
Настройка Панели навигации
Справочник Банки нельзя отразить в окне раздела Банк и Касса , но можно отразить в окне раздела Справочники . Поэтому при настройке Панели навигации раздела нужно всегда учитывать к какой тематике может принадлежать искомый справочник или документ и настраивать доступ к нему в подходящем разделе.
- константы;
- справочники;
- документы;
- журналы документов;
- отчеты;
- обработки и т.д.
Настройка Панели навигации осуществляется по расположенной в окне раздела специальной кнопке в правом верхнем углу — «шестеренке».

При выполнении команд на Панели навигации происходит открытие форм списков. Формы документов и справочников открываются непосредственно в окне раздела, замещая друг друга.
Команды Панели навигации
Стандартная настройка отображения данных в разделе и отнесение их к той или иной группе осуществляется в режиме Конфигуратор .
В то же время, пользователь может сам настраивать отображение той информации раздела, которая разрешена разработчиками – это так называемая «связанная» информация, которую можно делать «видимой» в разделе или наоборот убрать из него.
Форма настройки Панели навигации содержит два окна: в левом окне отображаются все доступные команды для выбора, в правой части — уже выбранные команды .
Для настройки окна раздела нужно:
Шаг 1. Перейти в нужный раздел. Открыть настройку Панель навигации .
В открывшемся окне отмечаются нужные команды и подразделы и удаляются ненужные.

Для перемещения используются кнопки:
- Добавить ;
- Добавить все ;
- Удалить ;
- Удалить все .
Добавить
Перенос отдельных команд из доступных команд в выбранные.
Добавить все
Перенос всех доступных команд раздела, предусмотренных разработчиками, в выбранные.
Удалить
Удалить неиспользуемую команду из окна выбранных команд.
Удалить все
Удалить все выбранные команды из окна выбранных команд.
Именно так решается задача индивидуальной настройки Рабочего стола пользователя, когда в разделах остаются только те команды, с которыми работает конкретный пользователь.
Как вернуться к стандартным настройкам раздела
Предусмотрена возможность возврата к стандартному виду разделов. Для этого нужно открыть панель настройки навигации раздела и установить типовые команды по кнопке ЕЩЕ – Установить стандартные настройки .

Примеры настройки окна раздела
Рассмотрим на примерах, как может помочь бухгалтеру в работе умение настраивать Панель навигации .
Это очень важно, потому что каким бы классным специалистом бухгалтер не был, но если он не может найти в программе то, что ему нужно для работы – это беда! И никакие знания не спасут от валерьянки и валидола.
Мы гарантируем, что после изучения настройки Панели навигации , одной головной болью у бухгалтера будет меньше: теперь у него под рукой всегда будет то, с чем он работает. И это круто!
Настройка справочников и регистров
Рассмотрим конкретные примеры настройки справочников и регистров.
В разделе Справочники — Панель навигации выбрать в доступных командах команду Счета учета номенклатуры и перенести ее в окно выбранных команд по кнопке Добавить .

Результат выполненной операции будет выглядеть следующим образом.

Счета учета номенклатуры добавлены в раздел Справочники . Это поможет бухгалтеру проверить выставление счетов учета по всем видам номенклатуры сразу, в одном месте, это удобнее, чем проверять правила настройки по каждому виду номенклатуры отдельно из справочника Номенклатура .
Настройка журналов документов
Следующий пример будет касаться добавления журналов документов в разделы. Бухгалтеру всегда более удобно работать с журналами документов, чем с отдельными документами, но не всегда они вынесены в разделы для работы.
Мы рассмотрим, как это сделать самостоятельно, на примере настройки журнала Документы поставщиков .
В этом журнале собираются все документы поставщиков: Списание с расчетного счета , Платежные поручения , Счет от поставщика , Поступление (акты, накладные) , Счет-фактура полученный .
При отборе данных по контрагенту в журнале Документы поставщиков можно сразу увидеть всю картину «в целом» по работе с поставщиком. Не нужно открывать отдельно все перечисленные документы – вся информация находится в одном месте. Поэтому работать в таком журнале очень удобно!
В разделе Покупки — Панель навигации выбрать в доступных командах Документы поставщиков и перенести в окно выбранных команд по кнопке Добавить .

Результат выполненных действий в разделе Покупки будет выглядеть следующим образом.

Настройка расположения справочников и документов в разделе
В форме настройки Панели навигации можно изменить порядок следования справочников и документов, то, как они будут отображаться в окне раздела. Что-то можно поместить в начало раздела и выделить жирным шрифтом, как наиболее важное. Что-то, что редко используется в работе – переместить в конец.
Делается это следующими командами:
- Важное ;
- Обычное ;
- См. также .
Важное
Группа основной и наиболее важной информации по разделу.
Обычное
Группа, относящаяся к основной информации по разделу, но не являющейся приоритетной.
См. также
Группа дополнительной информации, не являющейся важной.
Рассмотрим пример изменения места отображения журнала документов в разделе.
Шаг 1. Откройте раздел Продажи .
Шаг 2. Вызовите настройку Панели навигации раздела по «шестеренке» – кнопке в правом верхнем углу.

Шаг 3. В форме настройки Панели навигации раздела Продажи воспользуйтесь кнопкой Переместить в группу в настройке Панели навигации . В списке предложенных групп выберем Продажи/Важное .

После выполненной настройки журнал документов Реализация (акты, накладные) будет расположен в самом начале списка раздела Продажи и выделен жирным шрифтом.

Таким образом, можно настроить работу в 1С только с теми документами и справочниками, с которыми работает конкретный пользователь. Выделить то, с чем работает ежедневно. И для этого теперь не нужно привлекать программиста: каждый пользователь, используя настройку Панели навигации , настраивает рабочий стол и информацию в разделах «под себя»!
Подсистема в 1С 8.3 — объект древа метаданных, который отвечает за построение командного интерфейса конфигурации.
Ниже в статье речь пойдет о подсистемах начиная с версии 8.2.
Дело в том, что в версии 8.1 (как и для обычного приложения 8.2) тоже были подсистемы, но они служили совершенно для других целей, скорее, для разработчика, чем для пользователя. С помощью подсистем в 8.1 обычно разделяли разный функционал. Также подсистемы помогали при объединении разных конфигураций 1С — можно было указать, какую систему переносить.
Подсистемы 1С и интерфейс для программиста
В версиях 8.3 и 8.2 подсистемы — это основной инструмент построения командного интерфейса пользователя. Объекты метаданных «Подсистемы» имеют иерархическую структуру, чтобы настроить «подменю» в интерфейсе, необходимо добавить подчиненную подсистемы:

Свойства и настройки
Рассмотрим настройки и свойства подсистем в конфигураторе:

Получите 267 видеоуроков по 1С бесплатно:
Включать в командный интерфейс — если Вы забыли установить этот флаг, подсистема не будет отображаться в интерфейсе.
Кнопка открывает панель настройки интерфейса, где можно настроить интерфейсы в зависимости от роли текущего пользователя:

Картинка — картинка, назначенная для подсистемы, отображается в режиме предприятия. Можно выбрать стандартную картинку, а можно добавить свою, предварительно создав её как объект конфигурации Картинка:

На вкладке Функциональные опции указывается список функциональных опций, в которых используется данная подсистема.
Вкладка Состав определяет набор объектов метаданных, участвующих в данной подсистеме.
На вкладке Прочее можно описать справку к подсистеме и указать настройку Включать в содержание справки — включать ли данный раздел справки в общую справочную информацию по конфигурации.
Если не отображается отчет или обработка в управляемом интерфейсе
Эта проблема очень часто возникает у начинающих разработчиков — вроде отчет или обработка была добавлена в состав подсистемы, а её не видно.
Первая причина этого может в том, что у объекта не задана управляемая форма.
Вторая причина — на вкладке Команды объекта установлена галка «Использовать стандартные команды». Связано это с тем, что для открытия обработки может быть описана как своя процедура, так и использована стандартная:
В платформе «1С:Предприятие» реализован вид (режим) интерфейса «Такси» (основной вид интерфейса системы «Авибус: Управление автовокзалами»). Описание интерфейса соответствует документации с сайта ИТС .
В «1С:Предприятие» пользователь работает с системой окон. Существует два вида окон: основное и вспомогательные.
Основное окно приложения предназначено для навигации по приложению, вызова различных команд, для работы с конкретными объектами информационной базы (например, с документами или элементами списков). Во вспомогательных окнах открываются системные функции (такие как календарь, калькулятор, и т.д.)
Чтобы открыть ту или иную форму, пользователю следует найти в интерфейсе нужную команду (открытие списка, ввода документа, и т.д.) и выполнить ее (выбрать с помощью мыши или клавиши Enter).
В заполняемых формах поля, обязательные для заполнения, подчеркнуты красной пунктирной линией.
При запуске системы открывается основное окно программы. Окно предназначено для навигации по программе, вызова различных команд, работы с данными. В нем пользователю представляется вся структура прикладного решения. Основное разделение функциональности представляется в виде панели разделов.
Окно устроено таким образом, что позволяет достаточно легко ориентироваться в программе, перемещаться между различными областями, переключаться между открытыми формами и окнами.
Существует возможность изменять размеры основного окна с помощью мыши.
Область системных команд
В области системных команд в заголовке основного или вспомогательного окна программы расположено главное меню.
Главное меню – это один из элементов командного интерфейса программы. Оно содержит только общие команды для работы с файлами, команды, связанные с поиском и редактированием текста, команды настройки интерфейса, команды управления окнами, сервисные команды и др.
Отдельно стоит рассказать про команду Все функции . Эта команда позволяет перейти к списку всех объектов конфигурации и к стандартным функциям, предоставляемым платформой: управление итогами, полнотекстовым поиском, проведение документов и т.д.
Как правило, по умолчанию эта команда не отображается. Это связано с тем, что перечисленные функции не предназначены ни для пользователя, ни для администратора системы. Эти функции предназначены для разработчиков и могут активно использоваться на этапе разработки или внедрения прикладного решения.
Однако, при необходимости, пользователь может включить отображение команды Все функции . Для этого необходимо установить флаг Отображать команду «Все функции» в параметрах системы группы команд Сервис (Главное меню – Сервис – Параметры ).
Совет:
При работе с клавиатуры для перехода в главное меню текущего окна следует нажать клавишу F10 .
В правой части области системных команд по умолчанию расположены вспомогательные команды: команды печати, сохранения, просмотра документов, работы со ссылками, калькулятор, календарь, команды работы с буфером обмена и информация о программе и др..
Поддерживается возможность навигации по программе при помощи клавиатуры. Таблицы сочетаний клавиш для навигации содержатся во встроенной справке.
Закрытие основного окна и выход из программы осуществляются при вызове команды Файл – Выход главного меню или при нажатии кнопки Закрыть основного окна.
Панель инструментов
Панель инструментов по умолчанию располагается справа от основной рабочей области и выглядит следующим образом:
На панели инструментов содержатся команды открытия следующих форм:
Меню функций для текущего раздела (Действия);
Форма избранного (Избранное);
Форма истории (История);
Форма поиска (Поиск).
Панель разделов
Панель разделов содержит список разделов, из которых состоит программа.
Существует возможность настраивать панель разделов. Чтобы открыть диалог настройки панели разделов, используйте команду главного меню Вид – Настройка панели разделов .
Панель функций текущего раздела
При выборе раздела откроется панель функций текущего раздела – список всех команд выбранного раздела.
Команды в панели функций делятся на команды навигации и команды действий (подразделы Расписание, Тарифы и т.д.). При нажатии на гиперссылку выполнится соответствующая команда (открытие формы списка, создание нового объекта, запуск отчета).
Существует возможность быстро добавлять команды из списка меню функций в Избранное для последующего оперативного вызова команд. Для этого следует нажать на звездочку, расположенную слева от команды.
Команды навигации
Список команд навигации в панели функций отражает структуру текущего раздела. Если у раздела имеются подразделы, то они будут отображаться как отдельные группы.
Команды навигации подразделяются на три группы:
«Важное» 1 – команды перехода к важным областям данных в контексте текущего раздела,
«Обычное» 2 – команды перехода к данным текущего раздела,
Состав команд и принадлежность команды к группе устанавливаются разработчиком.
Совет:
При работе с клавиатуры для перехода на панель навигации текущего раздела следует нажать Alt + 2
Существует возможность настройки списка команд навигации. Чтобы открыть диалог настройки списка, используйте команду Настройка навигации в меню функций раздела.
Команды действий
Панель команд текущего раздела содержит самые востребованные и часто используемые команды, позволяющие просматривать информацию в списках, быстро создавать новые объекты, выполнять типовые обработки или формировать наиболее востребованные отчеты. Такие команды называются командами действия, поскольку их вызов приводит к открытию нового, вспомогательного окна приложения, и на некоторое время переключает пользователя на выполнение другой задачи.
Команды разделов группируются по назначению. Если в группе нет ни одной команды, то она не отображается.
При наведении курсора на название команды отображается подсказка, которая может содержать дополнительную информацию о действии или ссылку на нее.
Команды раздела Денежные средства объединены в следующие группы: ККМ, Касса и банк и Отчеты
Совет:
При работе с клавиатуры для перехода на панель действий текущего раздела следует нажать Alt + 3 .
Существует возможность изменять состав и порядок команд действий в группах. Чтобы открыть диалог настройки списка команд действий, используйте команду Настройка действий меню функций.
Конструирование рабочего пространства
Пользователь может самостоятельно конструировать своё рабочее пространство, располагая панели в разных областях экрана. Для этого необходимо выполнить команду Вид – Настройка панелей… главного меню.
Форма объекта
В заголовке формы отображаются кнопки перехода между открытыми формами.
Чтобы вернуться к предыдущей активной форме, следует нажать кнопку Назад .
Чтобы перейти к форме, которая была активной после текущей, нажмите кнопку Вперед . Если форма была активизирована последней, кнопка перехода недоступна.
Чтобы добавить открытую форму в список избранных или чтобы удалить ее из списка, используйте переключатель в форме звездочки (если «звездочка» активна, это означает, что ссылка на элемент находится в списке избранных).
Чтобы закрыть форму, следует нажать кнопку Закрыть .
Панель навигации формы
Если для формы реализована панель навигации, то она отображается горизонтально под заголовком формы.
Панель позволяет переходить к просмотру различных сведений, логически связанных с данными, которые отображает основная форма объекта.
Команда текущей формы в панели выделяется цветом. При нажатии на ссылку Главное будет активирована основная форма текущего объекта. При нажатии ссылки в панели навигации формы активируется вспомогательная форма объекта.
При нажатии кнопки OK текущие данные будут сохранены, и будет выполнен переход к выбранной области данных. При нажатии кнопки Отмена сохранение и переход не выполняются, и можно продолжить редактирование текущих данных.
Командная панель формы
Командная панель формы содержит команды, непосредственно связанные с объектом, который отображается в основной форме. Команды отображаются на панели в виде кнопок. Кнопка, используемая по умолчанию (и при нажатии Enter), выделяется на панели полужирным начертанием текста и цветом.
Кнопкой по умолчанию является кнопка Записать и закрыть
Работа с документами
Документы предназначены для хранения информации о событиях происходящих на предприятии. Например, документ установки тарифных сеток, заказ билетов и услуг, кассовая книга и т. д. Для того чтобы документ начал свое действие, необходимо его провести. Проведение документа доступно через форму редактирования этого документа. Также можно провести и закрыть документ сразу после его создания. Проведенный документ отмечается в общем списке зеленой галочкой.
Настройка отчетов
При формировании отчетов есть возможность сохранять и использовать несколько вариантов одного и того же отчета. Можно создавать свои собственные варианты, изменяя настройки формирования и внешнего вида существующих отчетов (состав полей, сортировки, группировки, условное оформление).
В шапке отчета, как правило, выводятся наиболее важные настройки, некоторые из которых могут быть обязательными для заполнения. Одним из часто используемых параметров является период. Ввести начало и окончание произвольного периода можно вручную или выбрать из календаря. С помощью ссылки Сегодня можно установить в календаре текущую дату. При нажатии на кнопку в виде многоточия можно выбрать месяц, квартал или год, а также стандартный период. Также можно воспользоваться ссылкой Показать стандартные периоды, после этого можно выбрать относительный период с помощью соответствующих кнопок, например, День .
Для настройки отчета необходимо нажать на кнопку Настройки .
С помощью кнопок поля Вид можно перевести настройки в один из режимов:
Простой – можно только менять уже имеющиеся параметры, с помощью флажков включать или отключать их (установлен по умолчанию);
Расширенный – можно управлять настройками: добавлять параметры, менять поля, структуру отчета.
Окно настроек в зависимости от сложности отчета состоит из нескольких вкладок:
Отборы – условия отборов и параметры отчета;
Поля и сортировки – с помощью флажков можно добавлять в отчет поля или убирать их, добавлять или отключать различные сортировки по нужным полям;
Оформление – управление оформлением отчета (возможно выделение цветом, границами отдельных ячеек или строк в зависимости от некоторых условий). Подробнее на сайте ИТС ;
Структура – управление группировками отчета.
Отборы
На вкладке Отборы можно менять параметры отборов.
С помощью флага отбор по параметру (например, Перевозчик) можно сделать активным или отключить.
В отчете может быть настроено несколько отборов по различным параметрам.
В уже сформированном отчете настроенные условия отборов можно быстро изменить, не открывая настройки варианта отчета, с помощью команды Изменить условия отборов меню Еще .
Для каждого отдельного поля, предназначенного для отбора в шапке отчета, можно Изменить условия отбора с помощью соответствующей команды контекстного меню по правой кнопке мыши.
С помощью кнопки Расширенный можно перейти к настройке всех предусмотренных параметров отчета.
Для изменения настроек отборов отчета в расширенном режиме применяется таблица, состоящая из пяти колонок:
Поле – поле отчета, по которому производится отбор;
Условие – выбор вида сравнения для отбора по каждому полю. Условия Равно , Не равно , В группе , Не в группе предполагают выбор одного значения. С помощью условий Равно или В группе программа отберет только те записи, которые будут полностью соответствовать одному указанному значению. Для отбора по нескольким значениям необходимо выбрать условия В списке , Не в списке , В группе из списка , Не в группе из списка . Условия Не равно , Не в группе , Не в списке , Не в группе из списка являются отрицанием предыдущих условий. Для условий Заполнено и Не заполнено не требуется выбор значения;
Значение – можно указать одно или несколько значений каждого поля для отбора в зависимости от условия. Способ указания значения (выбор из списка, ввод вручную и т.п.) зависит от выбранного для отбора поля.
Размещение (звездочка) – видимость параметра или отбора в окне отчета.
Заголовок – можно изменить заголовок поля в настройках (присваивается программой по умолчанию, совпадает с наименованием поля).
Для смены видимости отбора в колонке Размещение (звездочка) с помощью двойного щелчка мышью можно выбрать одно из нескольких значений:
В шапке отчета – параметр или отбор выводится в шапке отчета и в шапке настроек отчета;
В настройках отчета – параметр или отбор выводится в форме настроек. Используется по умолчанию;
Не показывать – параметр или отбор выводится только в расширенном режиме настроек отчета.
Поля и сортировки
Вкладка Поля и сортировки состоит из двух частей:
в правой части с помощью флажков можно включать или отключать поля отчета. Данная настройка меняет вид всего отчета;
в левой части можно выбрать поля для сортировки и задать порядок сортировки для каждого поля.
С помощью кнопок можно добавлять или удалять поля для сортировки.
Если сортировок несколько, то при необходимости можно поднять или понизить приоритет сортировки.
В расширенном режиме можно:
с помощью кнопки Добавить вывести в отчет другие поля документов и списков программы;
с помощью соответствующей кнопки Добавить сортировку по полю. Необходимо выбрать поле для сортировки из предлагаемого программой списка.
Если в отчете имеются вложенные поля и сортировки, программа выводит сообщение об этом, в этом случае настройка полей может быть дополнена или переопределена для каждого раздела отчета в расширенном режиме на вкладке Структура .
Структура
Отчет может состоять из нескольких разделов. Настройка разделов выполняется в расширенном режиме на вкладке Структура .
С помощью соответствующих кнопок можно добавлять новые элементы в структуру отчета, группировать элементы отчета, перемещать элементы структуры ниже или выше, менять местами разделы отчета.
загрузить ранее сохраненный вариант отчета с помощью соответствующей команды из списка;
с помощью соответствующей команды перейти к другим вариантам отчетов близкого содержания.
Текущий вариант отчета отмечен в списке флагом.
Управляемая форма в 8.2 не рисуется, как в 8.0 и 8.1, а описывается программистом. Она сделана для того, чтобы на тонких каналах связи (тонкий клиент или веб-клиент, хотя управляемая форма возможна и на толстом клиенте) оптимизировать объем передаваемых данных.
Управляемая форма состоит из следующих разделов:
- Панель разделов
- Панель навигации
- Панель действий
- Рабочая область
- Когда необходимо, открываются другие области, например область оповещений.
Панель разделов.
Панель разделов находится вверху рабочего стола:
Панель разделов соответствует подсистемам в ветке «Общие» вдереве метаданных в режиме конфигуратора.

И чтобы появился соответствующий раздел, достаточно добавить подсистему и подчинить ей нужные объекты конфигурации. Для добавления картинки раздела в окне редактирования элемента подсистемы на вкладке «Общие» выбираем поле «Картинка» и выбираем нужную нам картинку или добавляем свою, иначе по умолчанию добавляется такая картинка
Раздел «Рабочий стол» будет присутствовать всегда по умолчанию.
Чтобы сделать невидимой для пользователя некоторую подсистему, нужно настроить права или скрыть её в меню «Командный интерфейс конфигурации»,вызываемой из контекстного меню конфигурации.


Если в конфигурации нет ни одной подсистемы, то панель разделов выводиться не будет вообще.
Панель навигации.
Панель навигации находится сбоку и показывает ссылки на различные объекты конфигурации:

Настраивается панель навигации из контекстного меню подсистемы:

И можем снять или поставить «галочки» видимости у элементов, которые включены в данную подсистему, а также поменять элементы местами, передвигая стрелками:

Панель навигации есть также и у других объектов конфигурации, и настраивается на вкладке «Командный интерфейс формы.

Панель навигации состоит из нескольких групп:
- Важное
- Обычное
- Перейти
- См. также

Группы «Обычное» и «Перейти» показаны простым шрифтом. Первое существует у подсистемы, авторое - у справочников (например подчиненный справочник) , документов (регистр, по которому делаются движения) и т.п.
В самом низу панели навигации расположена группа «См. также» - это дополнительные ссылки.
Кроме этих групп, программист может создавать и свои группы панели навигации.
Панели навигации, как и панели разделов также может и не быть.
Панель действий
Панель действий расположена вверху, под панелью разделов и над рабочей областью:

Она позволяет вызывать служебные окна, например константы, отчеты или обработки.
Настраивается в тех же меню, что и панель навигации, но, как правило, в подсистемах.

Как и у панели навигации, у панели действий есть свои группы:
- Создать
- Отчеты
- Сервис
Первая группа создает окна для создания элементов, вторая - вызывает отчеты, третья - вызывает обработки, константы, а также и другую сервисную информацию.
Рабочая область
Рабочая область занимает основную часть формы.

Как правило, здесь отображается список выбранных объектов конфигурации. При выборе другого объекта конфигурации, рабочая область замещается на список нового объекта.
Рабочий стол
Рабочий стол занимает первую вкладку, если у нас существует панель разделов, и всю форму, если панели разделов нет. То есть рабочий стол существует всегда. На рабочем столе может быть и панель навигации, и панель действий. На рабочую область рабочего стола можно вывести любые управляемые формы. Как правило, это наиболее важная для пользователя информация.
За настройку рабочего стола «отвечают» 2 пункта контекстного меню конфигурации

Пункт «Открыть командный интерфейс рабочего стола» позволяет настроить панель навигации и панель действий рабочего стола
В отличие от других форм редактирования, в форме редактирования панели навигации и действий рабочего стола есть возможность выбора любых объектов из левой части «Доступные команды».

Рабочую область можно настроить через пункт «Открыть рабочую область рабочего стола». Именно эту часть пользователь и видит в первую очередь. Мы видим, что есть шаблоны рабочего стола -в одну колонку, в две колонки одинаковой ширины и в две колонки разной ширины.
Ниже размещаем любые управляемые формы,которые конкретный пользователь чаще всего использует и настраиваем видимость и высоту.