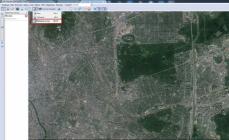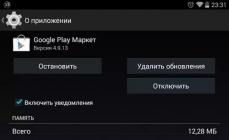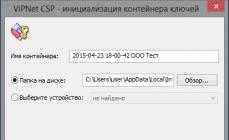При переносе электронной отчетности на другой компьютер или переустановки программы шифрования нужно скопировать электронные подписи. В пошаговой инструкции показываем, как произвести корректное копирование электронных подписей через программу ViPNet CSP.
Пошаговая инструкция как скопировать сертификат ЭЦП
Шаг 1. Откройте программу VipNet
Скорее всего вы не найдете ярлык на рабочем столе. Чтобы открыть программу следуйте четырем шагам:
- Перейдите в меню «Пуск»
- Откройте пункт «Все программы»
- Найдите папку с наименованием «ViPNet»
- Нажмите на значок с названием «ViPNet CSP»
Откроется программа шифрования VipNet.
Шаг 2. Откройте электронную подпись для копирования
В левой части открывшегося окна перейдите на закладку «Контейнеры». Появится список электронных подписей, которые находятся на вашем компьютере.
Выберите из списка электронную подпись для копирования. Нажмите на кнопку «Копировать» .
Шаг 3. Выберете место копирования электронной подписи
Система предложит выбрать директорию, в которую будет скопирована подпись. Нажмите на кнопку «Обзор» .

В окне «Обзор папок» укажите место копирования электронной подписи. Затем нажмите «ОК».
Внимание! Директория, в которую копируются подписи, не должна назваться infotecs или containers, если дальше вы планируете полное удаление ViPNet CSP.

Шаг 4. Скопируйте электронную подпись
В некоторых случаях система запросит пароль электронной подписи. Введите его и нажмите «ОК».


Электронная подпись скопирована.
Самым популярным вариантом использования ЭЦП на данный момент является рутокен – это специальный флеш-накопитель, на который записывается закрытый ключ. Главное отличие такого носителя информации – в нем имеется криптопроцессор, с помощью которого и генерируется открытый ключ, используемый для подписи документов. А как использовать электронную подпись с флешки, какое ПО для этого понадобится? Всегда ли необходим рутокен для подписи тех же документов?
На каких флешках можно хранить ЭЦП
ЭЦП можно записать на следующие варианты флешек:
- Обычный USB накопитель. Данный способ использования электронной подписи не рекомендуется, так как украсть сертификат не составит проблем. Сейчас практически ни один удостоверяющий центр не предоставляет услуги выпуска ЭЦП с его записью на обычный USB-накопитель.
- USB-носитель с защищенным хранилищем . По факту, это тот же самый обычный накопитель, но внутренняя память у него разделена на несколько разделов. И доступ к одному из них, где и хранится ЭЦП, защищен паролем. Это достаточно удобный вариант, но защита – умеренная, украсть подпись опытному мошеннику не составит проблем.
- USB-токены с криптопроцессором. Нередко их называют как «Рутокен 1.0». Главный их недостаток – при установке сертификата в систему используется именно закрытый ключ, который впоследствии можно украсть уже с жесткого диска.
- USB-токены с функцией генерации ЭЦП. На текущий момент – самый совершенный вариант хранения электронной подписи. Часто их именуют как «Рутокен 2.0». Имеют все преимущества USB токенов с криптопроцессорами, но при этом умеют «на лету» генерировать открытые ключи, которые впоследствии и устанавливаются на компьютер. Украсть в этом случае сертификат не получится, так как доступ к внутренней памяти ограничен аппаратно (данные с флеш-накопителя доступны только криптопроцессору), защищен также секретным ключом.
И когда сейчас говорят о флешках, на которых хранится ЭЦП, то в 95% имеют ввиду именно USB-токены с функцией генерации открытой подписи. Именно их сейчас и выдают во всех удостоверяющих центрах, предлагающих получение усиленной квалифицированной подписи.
Принцип работы USB-токенов
Чтобы понять, каким образом выполняется подпись документов, необходимо разобраться с самой технологией работы ЭЦП.
- Итак, на рутокене записывается закрытый ключ , доступ к которому предоставляется через секретный код – он имеется только у владельца ЭЦП.
- С помощью специализированного ПО (например, КриптоПро CSP) генерируется открытый ключ – его копия хранится также в удостоверяющем центре (на случай возникновения споров касательно подлинности сертификата).
- При простановке подписи на электронном документе в конец файла добавляется небольшая часть информации – данные открытого сертификата (также может добавляться в качестве отдельного файла). А при установке сертификата на компьютер происходит генерация открытого ключа (это выполняется через КриптоПро CSP).
Как работать с USB-токеном
Мнение эксперта
Александра Степанова
Консультант по подбору ЭЦП
Как пользоваться ключом ЭЦП на флешке? Все операции выполняются через криптопровайдера, то есть, специальное ПО, которое через интернет проверяет актуальность используемой электронной подписи. Единственная аккредитованная для этого программа на территории Российской Федерации – это КриптоПро CSP (сейчас допускается использовать версию 3.0 или выше).
Часть операций с электронной подписью выполняется также через КриптоАРМ – это специальный плагин для браузеров. С помощью данной программы, к примеру, предоставляется доступ к системе электронных торгов (где выставляются государственные тендеры, на аккредитованных площадках).
Рекомендуемая операционная система для работы с ЭЦП – Windows, редакции 7 или старше. Для работы с электронными документами следует использовать Microsoft Office версии 2007 или старше (работает и в версии 2003, но с определенными ограничениями по функционалу). Что касательно браузера, то плагин КриптоАРМ работает со всеми актуальными веб-обозревателями, но специалисты рекомендуют пользоваться Google Chrome последней версии или Internet Explorer версии 9.0 или старше.
Установка сертификата на компьютер
Рутокен – это физическое устройство, которое механически повредить не составит проблем. Если каждый раз при возникновении необходимости подписать документ использовать флеш-накопитель, то вероятность его выхода из строя увеличивается. Альтернатива этому есть – это установка открытого сертификата в операционную систему. После этого подписать документ можно без рутокена.
Итак, для установки ЭЦП на компьютер необходимо:
- инсталлировать КриптоПро CSP актуальной версии;
- запустить программу, перейти во вкладку «Сервис», кликнуть на «Просмотреть сертификаты в контейнере»;
- в нижней части окна выбрать поставщика сертификата (CryptoPro);
- вставить в USB-порт токен;
- выбрать «Найти сертификат автоматически»;
- следовать инструкциям на экране (необходимо будет ввести секретный ключ).
После установки сертификата в систему настоятельно рекомендуется перезагрузить операционную систему для вступления всех изменений в действие. После – в списке «Просмотреть сертификаты в контейнере» появится новый, только что установленный ключ.
Использование сертификата с накопителя
Если в будущем не планируется использовать ПК для периодического применения ЭЦП, то можно выполнить подпись документа и без установки сертификата в систему. Но все равно обязательно потребуется актуальная версия КриптоПро CSP (3.0 или старше).
Как пользоваться электронной подписью с флешки? Если необходимо просто подписать цифровой документ, то выполняется это следующим образом :
- выбрать «Файл», далее – «Защита документа», кликнуть на «Добавить цифровую подпись»;
- затем в диалоговом окне выбрать необходимый сертификат (в нижней части указать в качестве источника Рутокен);
- завершить шифрование и сохранить подписанный документ на жестком диске.
Необходимо учесть, что для корректной работы КриптоПро CSP в сочетании с Microsoft Office в системе должен быть установлен плагин КриптоПро Office Signature (скачать можно на сайте КриптоПро бесплатно).
Устанавливать открытый ключ в ОС при этом не нужно – он будет сгенерирован автоматически программой КриптоПро, после использования сертификат удаляется, на жестком диске его копия не сохраняется. Аналогичным образом выполняется подпись с флешки XML или PDF-файлов (в последнем случае потребуется предустановленный Adobe Reader актуальной версии).
Использование ЭЦП для торгов
Для работы с ЭЦП в окне браузера необходимо установить плагин КриптоАРМ. Он поставляется как отдельная программа (при её установке плагин интегрируется во все установленные в ОС совместимые веб-обозреватели) и как плагин для конкретного браузера. После установки КриптоАРМ обязательно необходимо перезагружать браузер!
В электронных торгах ЭЦП необходима для подтверждения заявок на участие в аукционах или на подачу запроса на проведения торгов. Здесь все происходит автоматически – сайт самостоятельно обращается к КриптоАРМ, когда ему необходимо заверить с помощью ЭЦП пользовательский запрос. Далее – появляется диалоговое окно КриптоПро (браузер может выдать запрос на запуск стороннего ПО), где и следует выбрать в качестве источника подписи вставленный в USB рутокен. Дальнейшая генерация открытого сертификата и идентификация личности выполняется автоматически.
Аналогичным образом можно работать с ЭЦП на флешке и на других сайтах, где используется идентификация или вход на портал через проверку электронной подписи. К таковым, к примеру, относятся сайты из списка Госуслуг, портал ФНС для подачи финансовой отчетности в электронном виде.
Итого, как пользоваться ЭЦП с флешки? Все, что для этого потребуется – это установленная и активированная версия КриптоПро CSP версии 3 и старше, а также плагины для Microsoft Office или браузеров (в зависимости от того, для какой цели используется рутокен). Однако все равно рекомендуется сертификат устанавливать в ОС, чтобы каждый раз не приходилось использовать USB¬-токен. Но даже если он будет выведен из строя – заменить его можно будет через удостоверяющий центр (при этом выдается новая ЭЦП, старая — аннулируется.
Если для работы используется дискета или flash-накопитель, копирование можно выполнить средствами Windows (этот способ подходит для версий КриптоПро CSP не ниже 3.0). Папку с закрытым ключом (и файл сертификата - открытый ключ, если он есть) необходимо поместить в корень дискеты (flash-накопителя). Название папки при копировании рекомендуется не изменять. Папка с закрытым ключом должна содержать 6 файлов с расширением.key.
Пример закрытого ключа - папки с шестью файлами, и открытого ключа - файла с расширением.cer.

Закрытый ключ Открытый ключ
Как правило, в закрытом ключе присутствует открытый ключ (файл header.key в этом случае будет весить больше 1 Кб). В этом случае копирование открытого ключа выполнять не обязательно.
Копирование контейнера также можно выполнить с помощью КриптоПро CSP. Для этого необходимо выполнить следующие шаги:
1. Выбрать Пуск / Панель Управления / КриптоПро CSP .
2. Перейти на вкладку Сервис и кликнуть по кнопке Скопировать контейнер (см. рис. 1).

Рис. 1. Окно «Свойства КриптоПро CSP»
3. В окне Копирование контейнера закрытого ключа нажать на кнопку Обзор (см. рис. 2).

Рис. 2. Копирование контейнера закрытого ключа
4. Выбрать контейнер из списка, кликнуть по кнопке Ок , затем Далее (см. рис. 3).

Рис. 3. Выбор контейнера
Если копирование производится с рутокена, то появится окно ввода пин-кода, в котором следует указать стандартный pin-код - 12345678 .

Рис. 4. Имя ключевого контейнера
6. В окне Вставьте чистый ключевой носитель необходимо выбрать носитель, на который будет помещен новый контейнер (см. рис. 5).

Рис. 5. Выбор чистого ключевого носителя
7. На новый контейнер будет предложено установить пароль. Установка пароля не является обязательной, можно оставить поле пустым и нажать на кнопку Ок (см. рис. 6).

Рис. 6. Установка пароля на контейнер
Если копирование выполняется на смарт-карту ruToken , сообщение будет звучать иначе (см. рис. 7). Следует указать стандартный pin-код - 12345678 .

Рис. 7. Pin-код для контейнера
Обращаем ваше внимание: в случае утери пароля/pin-кода использование контейнера станет невозможным.
8. После выполнения копирования система вернется на вкладку Сервис в окне КриптоПро CSP . Копирование завершено. Если планируется использовать для работы в системе «Контур.Экстерн» новый ключевой контейнер, необходимо установить личный сертификат (см.
Я уже описывал ранее: Как установить ЭЦП на компьютер. Сегодня хочу дополнить тему работы с электронно-цифровой подписью и рассказать как скопировать ЭЦП с флешки в реестр.
Любую статью условно можно разбить на два вопроса: Зачем и Как.
Зачем? ЭЦП выдаётся на флеш-накопителе или по-простому на флешке.
Во-первых: флэшка – вещь не вечная, может сломаться, потеряться.
Во-вторых: нас окружает множество копьютеров. Компьютер дома, компьютер в офисе, а в поездку берём с собой ноутбук. И как не сложно догадаться кругом приходится носить подпись, которая может сломаться и потеряться. Возможно я утрирую, но гораздо проще её скопировать.
Как? Заходим в Пуск/Панель управления/КриптоПро CSP нажимаем на подзаголовок: Сервис и кликаем: Скопировать .

В следующем окне жмём: Обзор , выбираем ключевой контейнер и ОК .


Тут кликаем по Реестр и ОК .

Теперь установим скопированный сертификат.
Вкладка: Сервис
, кликаем по кнопке: Посмотреть сертификаты в контейнере
.


Выбираем, как показано на изображении, Считыватель: Реестр, Имя контейнера: Ваш сертификат (имя которое Вы дали). Жмём ОК и в следующем окне Далее .

Копирование сертификата закончено, больше нет необходимости вставлять флешку для подписи.
Как скопировать ключ?
СБИС для работы с ключами использует КриптоПро. Конейнер с ключом находится на носителе. В своей работе я использую носители: Рутокен, Jacarta, реестр и флешку. На одном носителе можно разместить много ключей, сколько хватит места.
КриптоПро не видит жёсткий диск компьютра в качестве носителя, поэтому я не могу скопировать контейнер на него!
Скопировать ключ можно разными способами. Я знаю четыре.
- КриптоПро - Сервис - Скопировать . Рисунок 2. Это основной и универсальный способ. Я могу копировать из реестра на флешку или на Рутокен, т.е. могу взять на любом доступном носителе и скопировать на любой.
- Программа СБИС - Мастер создания налогоплательщика - Сделать резервную копию ЭП. Для этого способа нужна установленная программа СБИС. Можно выбрать любой ключ и отправить копию на любой доступный носитель.
- Если ключ на флешке - можно скопировать каталог с расшрением.000, в котором 6 файлов.
- Если ключ в реестре - можно скопировать ветку реестра в файл, заменить код пользователя и загрузить. На первый взгляд сложно. Но когда ключей много, то это самый быстрый способ. При копировании имена контейнеров сохраняются. Ищите в Яндексе слова для 32 или для 64.
Рисунок 1. Открыть КриптоПро

Рисунок 2. КриптоПро — Сервис

Перенос с помощью КриптоПро
Реестр Windows находится на системном диске, а все остальные носители можно вынуть из первого ПК и воткнуть во второй. Поэтому сложность с переносом возникает только с ключами в реестре.
Пусть у меня 5 ключей в реестре, и я хочу перенести их в реестр на второй компьютер.
Первым делом я просматриваю все контейнеры в КриптоПро (Сервис - Просмотреть сертифиаты в контейнере) и записываю на бумажку. Составляю список: 3 первые буквы контейнера и понятное мне название.
Затем копирую на флешку (Сервис - Скопировать). При копировании задаю новое имя на русском языке так, чтобы в дальнейшем мне было удобно им пользоваться. Пример, 1601 Одуванчик, где 16 - это 2016 год, 01 - январь, Одуванчик - это ООО «Одуванчик».
Несу флешку на второй компьютер и точно так же копирую с флешки в реестр. В название контейнера добавляю в конце точку, чтобы имена были разными.
Как скопировать контейнер с сертификатом на другой носитель
Копирование средствами Windows
Если для работы используется дискета или flash-накопитель, скопировать контейнер с сертификатом можно средствами Windows (этот способ подходит для версий КриптоПро CSP не ниже 3.0). Папку с закрытым ключом (и, если есть, файл сертификата - открытый ключ) поместите в корень дискеты / flash-накопителя (если поместить не в корень, то работа с сертификатом будет невозможна). Название папки при копировании рекомендуется не изменять.
В папке с закрытым ключом должно быть 6 файлов с расширением.key. Как правило, в закрытом ключе присутствует открытый ключ (файл header.key в этом случае будет весить больше 1 Кб). В этом случае копировать открытый ключ необязательно. Пример закрытого ключа - папки с шестью файлами и открытого ключа - файла с расширением.cer.


Закрытый ключ Открытый ключ
Копирование на профиле Диагностики
1. Зайдите на профиль Диагностики «Копирования» по ссылке.
2. Вставьте носитель, на который необходимо скопировать сертификат.
3. На нужном сертификате нажмите на кнопку «Скопировать».

Если на контейнер был задан пароль - появится сообщение «Введите пароль для устройства с которого будет скопирован сертификат».

4. Выберите носитель, куда необходимо скопировать сертификат и нажмите «Далее».

5. Задайте имя новому контейнеру и нажмите на кнопку «Далее».

6. Должно появиться сообщение об успешном копировании сертификата.

Массовое копирование
- Скачайте и запустите утилиту. Дождитесь загрузки всего списка контейнеров/сертификатов и отметьте нужные галочками.
- Выберите меню « Массовые действия » и нажмите на кнопку « Копирование контейнеров ».
- Как получить всю пенсию за умершего мужа? пенсия умершего 17 тысяч моя 11,200 Добавили топко 2 тысячи и на неработающую дочь 1 тысячу Подозреваю неправомочные действия должностного лица […]

3. Выберите носитель для хранения копии контейнера и нажмите « ОК » . При копировании в реестр можно поставить галочку на пункте «Копировать к ключевой контейнер компьютера», тогда после копирования контейнер будет доступен всем пользователям данного компьютера.

4. После копирования нажмите внизу слева кнопку « Обновить ».
Если хотите работать со скопированными контейнерами - необходимо установить сертификаты.
Копирование с помощью КриптоПро CSP
Выберите «Пуск» > «Панель управления» > «КриптоПро CSP». Перейдите на вкладку « Сервис » и кликните по кнопке « Скопировать».

В окне « Копирование контейнера закрытого ключа » нажмите на кнопку « Обзор » .

Выберите контейнер, который необходимо скопировать, и кликните по кнопке «Ок», затем «Далее» . Если вы копируете с рутокена, то появится окно ввода пин-кода, в котором следует указать стандартный pin-код — 12345678.

Придумайте и укажите вручную имя для нового контейнера. В названии контейнера допускается русская раскладка и пробелы. Затем кликните « Готово » .

В окне « Вставьте чистый ключевой носитель » выберите носитель, на который будет помещен новый контейнер.

На новый контейнер будет предложено установить пароль. Устанавливать пароль необязательно, можете оставить поле пустым и нажать на кнопку « Ок » . В случае утери пароля/pin-кода использование контейнера станет невозможным.

Если вы копируете контейнер на смарт-карту ruToken, сообщение будет звучать иначе. Укажите стандартный pin-код — 12345678.

После копирования система вернется на вкладку « Сервис » КриптоПро CSP. Копирование завершено. Если вы планируете использовать для работы в Экстерне новый ключевой контейнер, установите его через Крипто Про.
www.kontur-extern.ru
Как скопировать контейнер?
В случае, если для работы используется flash-накопитель или дискета, копирование можно выполнить средствами Windows (этот способ подходит для версий КриптоПро CSP не ниже 3.0). Папку с закрытым ключом (и файл сертификата, если он есть) необходимо поместить в корень flash-накопителя (дискеты). Название папки при копировании рекомендуется не изменять.
Папка с закрытым ключом должна содержать 6 файлов с расширением.key. Ниже приведен пример содержимого такой папки.

Копирование контейнера также может быть выполнено с помощью криптопровайдера КриптоПро CSP. Для этого необходимо выполнить следующие шаги:
1. Выбрать Пуск / Панель Управления / КриптоПро CSP .
2. Перейти на вкладку Сервис и кликнуть по кнопке Скопировать. (см. рис. 1).

Рис. 1. Окно «Свойства КриптоПро CSP»
3. В окне Копирование контейнера закрытого ключа нажать на кнопку Обзор (см. рис. 2).

Рис. 2. Копирование контейнера закрытого ключа
4. Выбрать контейнер из списка, кликнуть по кнопке Ок , затем Далее .

Рис. 3. Имя ключевого контейнера
6. В окне «Вставьте и выберите носитель для хранения контейнера закрытого ключа» необходимо выбрать носитель, на который будет помещен новый контейнер (см. рис. 4).

Рис. 4. Выбор чистого ключевого носителя
7. На новый контейнер будет предложено установить пароль. Установка пароля не является обязательной, можно оставить поле пустым и нажать на кнопку Ок (см. рис. 5).

Рис. 5. Установка пароля на контейнер
Если копирование выполняется на носитель Rutoken , сообщение будет звучать иначе (см. рис. 6)

Рис. 6. Pin-код для контейнера
Обращаем ваше внимание: в случае утери пароля/pin-кода использование контейнера станет невозможным.
8. После выполнения копирования система вернется на вкладку Сервис в окне КриптоПро CSP . Копирование завершено. Если планируется использовать для работы в системе «Контур-Экстерн» новый ключевой контейнер, необходимо установить личный сертификат (см. Как установить личный сертификат?).
Как скопировать контейнер закрытого ключа КриптоПро?
Для того чтобы скопировать контейнер закрытого ключа, выполните Пуск → Программы → КриптоПро → КриптоПро CSP и перейдите на вкладку Сервис .

Нажмите кнопку Скопировать.

Нажав на кнопку Обзор выберите необходимый для копирования ключевой контейнер и нажмите ОК .


Введите имя для нового ключевого контейнера и нажмите кнопку Готово .

После ввода нажмите кнопку Готово . Система отобразит окно, в котором необходимо выбрать носитель для копированного контейнера.
Откроется окно установки пароля на доступ к закрытому ключу. Введите пароль, подтвердите его, и нажмите кнопку ОК . СКЗИ «КриптоПро CSP» осуществит копирование контейнера закрытого ключа.

Протокол родительского собрания по правилам дорожного движения с участием работника ГИБДД Светлана Шигапова Протокол родительского собрания по правилам дорожного движения с участием […]
СБИС для работы с ключами использует программу "КриптоПро CSP". Ключ находится в контейнере, а конейнер на носителе. В своей работе я использую носители: Рутокен, Jacarta, реестр и флешку. В контейнере всегда находится один ключ. На одном носителе можно разместить много контейнеров, сколько хватит места.
КриптоПро не видит жёсткий диск компьютра в качестве носителя, поэтому я не могу скопировать контейнер на него!
Скопировать ключ можно разными способами. Я знаю пять.
- КриптоПро CSP: Сервис - Скопировать . Рисунок 2. Это основной и универсальный способ. Я могу выбрать любой ключ и скопировать на любой доступный носитель.
- На сайте online.sbis.ru: Сотрудники - Электронные подписи - Другие операции - Скопировать имеющуюся.
- В программе СБИС: Мастер создания налогоплательщика - Сделать резервную копию ЭП.
- Ключ на флешке: скопировать каталог с расшрением.000, в котором 6 файлов.
- Ключ в реестре: выгрузить ветку реестра в файл, заменить код пользователя и загрузить. На первый взгляд сложно. Но когда ключей много, то это самый быстрый способ. При копировании имена контейнеров сохраняются. Ищите в Яндексе слова для 32 или для 64.
Рисунок 1. Открыть КриптоПро
Рисунок 2. КриптоПро - Сервис

Пример переноса ключа с помощью КриптоПро
Реестр - это часть операционной системы Windows. Нельзя вынуть реестр или его часть из компьютера и отнести на второй. Можно скопировать ключ из реестра на съёмный носитель. Все съёмные носители (флешка, токен) можно вынуть из первого ПК и воткнуть во второй.
Пусть у меня 5 ключей в реестре, и я хочу перенести их в реестр на второй компьютер.
Первым делом я просматриваю все контейнеры в КриптоПро (Сервис - Просмотреть сертифиаты в контейнере) и записываю на бумажку. Составляю список: 3 первые буквы контейнера и понятное мне название.
Затем копирую на флешку (Сервис - Скопировать). При копировании задаю новое имя на русском языке так, чтобы в дальнейшем мне было удобно им пользоваться. Пример, 1601 Одуванчик, где 16 - это 2016 год, 01 - январь, Одуванчик - это ООО «Одуванчик».
Несу флешку на второй компьютер и точно так же копирую с флешки в реестр. В название контейнера добавляю в конце точку, чтобы имена были разными.
Какой пароль?
Когда ключ находится на флешке или в реестре, пользователь может установить пароль, и тогда при каждом обращении к ключу надо указывать пароль. Чтобы не набирать пароль каждый раз, пароль можно сохранить. Посмотреть сохранённый пароль можно командой:
csptest -passwd -showsaved -container "имя контейнера"
Когда ключ находится на токене, тогда вместо пароля для ключа используется пинкод, который задаётся при форматировании токена.