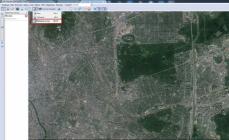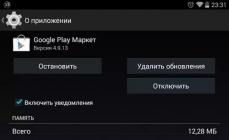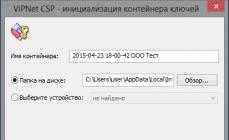Как загрузить табличный документ в программу 1С 8.3 Бухгалтерия?
В 1С 8.3 есть возможность массово загрузить список номенклатуры из табличного документа, например из файла Excel.
Для загрузки мы используем внешнюю обработку ЗагрузкаДанныхИзТабличногоДокумента.epf для управляемых форм (8.2 и 8.3). Она универсальная и должна подходить для любой конфигурации, написанной под управляемое приложение.
Что бы запустить внешнюю обработку, нужно зайти в меню «Файл», далее «Открыть» и выбрать эту обработку из каталога, в которую она была сохранена:
Обработка Загрузка данных из табличного документа 1С 8.3 (управляемые формы)
После того, как обработка открылась в 1С, можно приступать к работе с ней. В первую очередь нам нужно определиться, куда и что мы будем загружать:

Приведем пример на справочнике «Номенклатура«. Создаем некий файл с данными в формате xls.
Обработка умеет загружать также файлы формата:
- любой другой формат, откуда можно скопировать данные
Вот так выглядит файл Excel с исходными данными, который мы будем загружать в справочник «Номенклатура»:

Мы не стали прописывать все поля справочника, так как этого будет достаточно, что бы понять принцип загрузки. Кроме того, этих данных достаточно, чтобы начать работать с данными позициями.
Данных позиций сейчас нет в информационной базе 1С, и мы сейчас туда их загрузим.
Нажимаем на значок «Открыть» (на рисунке обозначен как «Выбор источника») и выбираем файл с данными. Можно использовать простое копирование информации. Данные загрузятся в обработку автоматически. Теперь проверим, правильно ли мы заполнили наши данные. Для этого нажимаем кнопку «Контроль заполнения».

Как видно, у нас появились ошибки! Будем устранять. Заходим на закладку «Настройка»:

Прежде, чем исправлять ошибки, обратим внимание на одну важную деталь. Программа изначально не знает, по какому полю ей искать элемент справочника на случай, если он там уже есть. Поэтому ей его нужно указать. Например, ищем по коду, так как он, как правило, уникален. В колонке «Поле поиска» в строке «Код» ставим галочку. Теперь, если запись с таким кодом будет найдена, она будет заменена, иначе создана.
Важно! Если не указать поле поиска, то могут появиться дубли номенклатуры. Особенно после второй загрузки похожего файла!
Теперь посмотрим, почему ругается на поле «Единица». Дело в том, что единицы измерения в 1С 8.3 хранятся в отдельном справочнике и обработка по умолчанию ищет эту единицу по наименованию. А на самом деле словом единица прописана в поле «Полное наименование».
К сожалению, обработка может вести поиск только по «Наименованию» и «Коду» (для программиста возможности шире). Если обратите внимание на рисунки выше, то увидите, что в колонке «Единица» стоит код. И в обработке нужно указать, что поиск нужно вести по коду. Щелкаем два раза по колонке «Условие связи» напротив «Единицы» и меняем на «Код».
Теперь смотрим, что нам что то там про «Услугу» говорят в списке ошибок. Еще одно важное замечание. Колонки в файле должны располагаться строго в том же порядке, как и строки полей справочника. А у нас «Вид номенклатуры» находится в самом низу, а в файле после колонки «Комментарий».
Для того, что бы поднять строку «Вид номенклатуры» вверх, существуют синие стрелочки вверху формы. С помощью стрелки «Вверх» поднимаем нужную строку и ставим под «Комментарием».

Жмем «Загрузить данные» и на этот раз все проходит без ошибок:

По материалам: programmist1s.ru
Для того чтобы произвести импорт цен в 1С 8.3, нужно подготовить файл. Структура исходного файла может быть произвольной, главное, чтобы в нем были колонки с наименованием номенклатуры, по которым система может определить, существует уже в информационной базе такая позиция, или нужно создавать новую:
Обработка по загрузке номенклатуры и цен в 1С 8.3 из табличного документа доступна из формы списка справочника Номенклатура – раздел Справочники :

Перед началом импорта система предложит указать файл Excel с исходными данными:

Сопоставление полей номенклатуры в 1С
На шаге 1 выполняется сопоставление колонок исходного файла с номенклатурой и ценами тем реквизитам, которые определены для элементов справочника Номенклатура. Если наименование колонки совпадает с наименование реквизита, то система такое сопоставление произведёт самостоятельно.
Это сопоставление используется как для поиска в информационной базе уже имеющихся позиций (иначе при импорте каждый раз создавалась бы новая), так и в том случае, если номенклатура не найдена. Тогда при создании новой номенклатурной позиции реквизиты заполняются из соответствующих колонок файла:

Так как в нашем случае нужно импортировать цены номенклатуры, то необходимо указать, из какой колонки система должна брать значение цены. Если название колонки с ценой совпадёт с наименованием имеющегося типа цен, то такая колонка будет определена автоматически. Но так как за один раз можно импортировать только значения по одному типу цен, то определена будет только первая из найденных колонок, поэтому такое сопоставление типа загружаемой цены и колонки в файле всегда необходимо контролировать.
Если колонка с ценами не определена, то цены импортированы не будут:

Если существует необходимость, то удаляются лишние колонки и строки, то есть те данные, которые не должны загружаться.
Важно: при импорте цен должна остаться только одна колонка с ценами. Это связано с тем, что один документ в 1С может зарегистрировать цены только для одного типа цен:

После того, как данные файла соответствующим образом сопоставлены, можно переходить к шагу 2, то есть непосредственно к загрузке данных из Excel в 1С 8.3.
Загрузка прайса и товаров в 1С Бухгалтерию
На втором шаге, непосредственно перед выполнением импорта, система отобразит информацию о том, какие позиции номенклатуры удалось сопоставить уже имеющимся, какие будут созданы при импорте:

Пользователь имеет возможность внести коррективы: отказаться от создания новых позиций и указать явно ту номенклатуру, для которой устанавливать цену, настроить правила заполнения для вновь создаваемой номенклатуры и другое. Если что-то не устраивает, то можно вернуться к предыдущему этапу по кнопке Назад :

Поскольку в данном примере выполняется не только (и сколько) импорт номенклатуры, но и загрузка цен, то необходимо на проверить значения реквизитов Тип цен и Установить цены на . Именно они определят дату автоматически создаваемого при загрузке документа и , который будет этим документом регистрироваться:

При нажатии на кнопку Загрузить будет произведено (при необходимости) создание в информационной базе новых номенклатурных позиций и документа регистрации цены номенклатуры (опять же, если цены загружались) и форма загрузки будет закрыта:

Автоматически созданный документ Установка цен номенклатуры в дальнейшей работе ничем не отличается от созданных прочими способами. Для удобства пользователей, у таких документов при загрузке цен из внешнего файла устанавливается соответствующий комментарий: «#Загружен из файла»:

Для загружаемых в информационную базу документов, которые были получены в результате обмена, система автоматически присваивает служебные комментарии: загружен новый, изменен, отменено проведение, проведен. Когда в базу 1С загружается новый документ либо перезаписывается в результате изменений уже существующий, то присваивается комментарий, чтобы проще было отслеживать модификации документа и соответствующим образом реагировать на изменения. Более подробно о значении служебных комментариев в документах смотрите в нашем видео:
В 1С существует 2 способа работы с файлами MS Excel, через COM-объект и встроенными средствами 1С с помощью объекта табличный документ. Разберем оба эти способа поподробнее.
1. Работа через COM-объект.
Для этого способа необходим установленный MS Excel, притом если вы работаете с файлом на сервере, то соответственно MS Excel должен быть установлен на сервере, если на клиенте - то на клиентской стороне так же необходим MS Excel.
Пример (в конце статьи можно посмотреть в текстовом виде):
Надо заметить, что все объекты, методы и свойства, предоставляемые COM-объектом "Excel.Application" - это объекты, методы и свойства VBA, языка программирования MS Office.
Примечание:
Бывает нужно работать с уже существующим шаблоном. Тогда перед нами возникает необходимость где-то хранить этот шаблон, чтобы к нему имели доступ все нужные пользователи. Однако есть более простое решение, сохраняем шаблон как двоичный макет.

2. Работа через ТабличныйДокумент 1С.
Табличный документ 1С поддерживает формат MS Excel для записи начиная с платформы 8, а вот для открытия только начиная с платформы 8.3.6. Притом, при открытии все листы загружаются в один табличный документ. Начиная с версии 8.3.10 при загрузке разные листы загружаются, как разные области.
Пример записи очень простой и не требует особого внимания:

Однако здесь у нас возникает проблема. При записи из 1С в книге Excel по умолчанию отключено отображение имен листов.
Эту проблему можно решить 2 способами, 1 - в самой книге в настройках включить отображение листов (не все пользователи будут согласны это делать), 2 - сделать это через COM-объект (нам опять нужен установленный MS Excel).

После этого небольшого дополнения, в файле MS Excel будут видны ярлыки листов.
Чтение же MS Excel не настолько простая задача, поскольку метод прочитать доступен только на сервере или толстом клиенте. Для этого нам необходимо передать файл MS Excel на сервер.

&НаКлиенте
Процедура СозданиеДокумента()
Исключение
КонецПопытки;
Книга = Эксель.WorkBooks.Add(); //Создаем новую книгу MS Excel
Лист = Книга.WorkSheets.Add(); //Добавляем лист
Лист.Name = "Пример из 1С"; //Задаем имя листа
Лист.Cells (1,1).Value = "Давайте создадим формулу";
Лист.Cells (2,1).Value = 1;
Лист.Cells (2,2).Value = 2;
Лист.Cells (2,3).Formula = "=A2+B2";
Лист.Cells (3,1).Value = ТекущаяДата();
Книга.SaveAs("C:\1\Test.xlsx");
Книга.Close();
КонецПроцедуры
&НаСервере
Функция ПолучитьМакетСервер()
Возврат РеквизитФормыВЗначение("Объект").ПолучитьМакет("ШаблонНаВыгрузку"); //Таким образом мы получаем макет внешней обработки;
КонецФункции
&НаКлиенте
Процедура Работа()
Эксель = Новый COMОбъект("Excel.Application");
Исключение
Сообщить("Неудачная попытка подключения компоненты Excel. Возможно, программа Excel не установлена на данном компьютере!");
КонецПопытки;
Макет = ПолучитьМакетСервер();
Макет.Записать(ИмяВременногоФайла);
У вас есть вопрос, нужна помощь консультанта?
Книга = Эксель.WorkBooks.Open(ИмяВременногоФайла);
ЛистШаблона = Книга.WorkSheets(1);
ЛистШаблона.Cells (6,1).Value = "Дата:";
ЛистШаблона.Cells (6,2).Value = ТекущаяДата();
ЛистШаблона.NumberFormat = "dd/mm/yy;@"; // Дадим формат даты, этот формат получен записью макроса в MS Excel
ЛистШаблона.Columns("B:B").EntireColumn.AutoFit; // Растянем колонку, чтобы дата точно помещалась
Книга.SaveAs(ИмяФайла);
Книга.Close();
КонецПроцедуры
&НаКлиенте
КонецПроцедуры
&НаКлиенте
Процедура ЗаписатьТабличныйДокумент()
ТабличныйДокумент = Новый ТабличныйДокумент();
ТабличныйДокумент.Область("R1C1").Текст = "Пример записи в MS Excel из 1С";
ТабличныйДокумент.Записать("C:\1\Test2.xls",ТипФайлаТабличногоДокумента.XLSX);
Excel = Новый COMОбъект("Excel.Application");
Excel.WorkBooks.Open("C:\1\Test2.xls");
Excel.Visible = 0;
Excel.ActiveWindow.DisplayWorkbookTabs = 1;
Excel.ActiveWindow.TabRatio = 0.6;
Excel.ActiveWorkbook.Save();
Excel.Application.Quit()
КонецПроцедуры
ДвоичныеДанные = Новый ДвоичныеДанные("C:\1\test2.xlsx");
Адрес=ПоместитьВоВременноеХранилище(ДвоичныеДанные,ЭтаФорма.УникальныйИдентификатор) ;
ТабличныйДокумент = ЗагрузитьНаСервере(Адрес);
ТабличныйДокумент.Показать();
КонецПроцедуры
&НаСервере
Функция ЗагрузитьНаСервере(Адрес)
ИмяВременногоФайла = ПолучитьИмяВременногоФайла("xlsx");
ДанныеФайла = ПолучитьИзВременногоХранилища(Адрес);
ДанныеФайла.Записать(ИмяВременногоФайла);
ТабличныйДокумент = Новый ТабличныйДокумент();
Возврат ТабличныйДокумент;
Большинство организаций в своей повседневной практике для ведения учёта различных бухгалтерских операций по старинке используют программный продукт Excel из офисного пакета Microsoft. Так бывает, когда фирма буквально на днях переключилась на систему 1С и разделы с отчетностью ещё не были грамотно отлажены или же поставщик предпочитает присылать прейскурант в виде сводной таблицы формата.xls . Неудивительно, что частенько возникает необходимость в замене ручного вбивания позиций на автоматизированную систему. Это существенно сократит время заполнения номенклатурных документов и сократит количество ошибок, что важно учитывать, когда речь заходит о нескольких десятках, а то и о сотнях наименований.
Решать эту проблему можно разными способами: одни организации предпочитают доверить эту работу своему IT-отделу, другие нанимают разработчиков, работающих в компании франчайзи, но это довольно дорого и отнимает кучу времени.
Гораздо более выгодным выходом из сложившейся ситуации будет использование соответствующей конфигурации 1С, которая абсолютно бесплатно обработает данные и станет универсальным помощником при интеграции документов 1С и "экселевских" таблиц.
В данном разделе мы поможем разобраться с тем,как настроить загрузку данных из файла формата.xls в одну из конфигураций ПО от компании 1С на базе «1С:Предприятие 8»
У каждого пользователя профессиональной версии 1С:Предприятие 8 подобная обработка уже есть! На диске ИТС!
Типовая обработка «ЗагрузкаДанныхИзТабличногоДокумента.epf», находиться в разделе: «Технологическая поддержка» > «Методическая поддержка 1С:Предприятие 8» > «Универсальные отчеты и обработки» >
D:1CIts\EXE\EXTREPS\UNIREPS82\UploadFromTableDocument Скачать
Обратите внимание, начиная с Февраля 2010 г. на диске ИТС данная обработка для конфигураций на платформе 8.1 находиться в другом разделе: «Технологическая поддержка» > «Методическая поддержка 1С:Предприятие 8» > «Платформа 1С:Предприятие 8.1» > «Универсальные отчеты и обработки» > «Загрузка данных из табличного документа».
D:1CIts\EXE\EXTREPS\UNIREPS81\UploadFromTableDocument Скачать
Имеются исходные данные:
- Прайс-лист в Excel «ПрайсОнлайнХимСнаб.xls» - Microsoft Office Excel 97-2003 (.xls)
- Типовая конфигурация Бухгалтерия предприятия Редакция 2.0, релиз 2.0.12.2, платформа 8.2 (8.2.10.77)
- Необходимо загрузить в 1С из Excel наименования товаров и цены

Из Прайс-листа необходимо загрузить справочник номенклатуры в 1С:Бухгалтерию 8.
Запускаем программу 1С. Для запуска обработки выбираем пункт меню «Файл»>«Открыть».

В отрывшемся окне находим файл обработки
Располагается на диске ИТС в каталоге \1CIts\EXE\EXTREPS\UNIREPS82\UploadFromTableDocument
Если предварительно вы скопировали файл обработки на свой компьютер, то можете выбрать его.

Откроется окно

Обратите внимание, что загрузка данных будет осуществляться в два этапа: Этап 1 - загрузка наименований и установка значений реквизитов новых элементов справочников необходимых для начала работы (единица измерения, ставка НДС, признак товар/услуга). Этап 2 - загрузка цен.
Загрузка наименований
Устанавливаем «Режим загрузки» - Загрузка в справочник «Вид справочника» - Номенклатура

В закладке «Табличный документ»
Нажимаем кнопку ex1_b01.jpg «Открыть файл», в появившемся окне выбора находим каталог, в котором у нас находиться прайс-лист в Excel из которого мы планируем загружать данные в 1С.

Первоначально файл может не отобразиться. Установите тип файла «Лист Excel (*.xls)»

Выбираем наш файл

Отражаются реквизиты карточки номенклатуры.

Настраиваем параметры загрузки наименований
Мы хотим заострить ваше внимание на аспекте распознавания структурных единиц номенклатурных справочников в программе 1С:Бухгалтерия версия 8,потому как одним из ключевых моментов в идентификации данных элементов является наименование. Если же изначально позиции информационной базы не были заполнены, то нужно будет отслеживать повторяющиеся позиции и если таковые имеются, удалять их.

Дублирующих наименований сложно избежать, особенно трудно приходится сотрудникам, которые будут использовать подобный тип загрузки не для разового ввода данных в перечень, а для систематической загрузки информации в автоматическом режиме.
Дело осложняется тем, что работнику приходится сталкиваться с различными аббревиатурами и другими сокращениями, двояким написанием наименования и использование различных знаков препинания.
При многократном использовании и значительном массиве загружаемых сведений мы советуем применять другое программное обеспечение из серии «1С:Предприятие 8»,например «1С:Управление торговлей 8», «1С:Управление небольшой фирмой 8», или «1С:Комплексная автоматизация 8»,в которых имеется параметр «Артикул», обеспечивающий надёжность распознавания загружаемых в номенклатурные справочники данных и исключающий возможность дублирования наименований.

Строка «Базовая единица измерения» - в колонке «Режим загрузки» выбираем «Устанавливать», в колонке «Значение по умолчанию» выбираем единицу измерения (в нашем случае - шт.)

Строка «Ставка НДС» - в нашем случае для всех загружаемых элементов устанавливаем НДС 18%, для этого в колонке «Режим загрузки» выбираем «Устанавливать», в колонке «Значение по умолчанию» выбираем «18%».

Если товары идут с разным НДС, который указывается в отдельной колонке загружаемого прайс-листа, то в колонке «Режим загрузки» установите «Искать» и номер соответствующей колонки прайс-листа в «№ Колонки табличного документа».
Строка «Услуга» - в колонке «Режим загрузки» выбираем «Устанавливать», в колонке «Значение по умолчанию» выбираем «Нет» (в нашем случае все позиции это товары).

Мы задали минимальные значения новых элементов справочника номенклатуры, которые позволят начать работать. Для закрытия месяца, распределения затрат, формирования бухгалтерской и налоговой отчетности необходимо будет задать значения «Номенклатурная группа» и «Статья затрат», для импортных товаров задать «Страна происхождения» и «Номер ГТД», но это можно будет сделать позже используя групповую обработку.
Если вы готовы задать значения данных реквизитов сейчас, то укажите. Нажимаем «Загрузить» в правом нижнем углу, на вопрос нажимаем «Да»


Проверяем наличие новых элементов в соответствующей группе справочника номенклатуры

Открываем карточку товара, проверяем правильность загрузки реквизитов

Если всё правильно, то можно приступить ко второму этапу - загрузке цен из прайс-листа в Excel.

Если в будущем планируется использовать данную процедуру загрузки данных с такими же настройками параметров загрузки, то рекомендуем сохранить текущие настройки. Для этого нажмите кнопочку ex1_b03.jpg «Сохранить настройки» и понятно назовите текущую настройку, например, «Загрузка наименований товаров из прайс-листа Excel».

В следующий раз сможете загрузить сохраненные настройки, нажав на кнопкуex1_b03.jpg «Восстановить настройки» и выбрав нужную из списка.

Загрузка цен
В «Бухгалтерии предприятия» Ред.2.0 установка цен производится с помощью документа «Установка цен номенклатуры».

Устанавливаем «Режим загрузки» - «Загрузка в табличную часть».

В поле «Ссылка» выбираем «Установка цен номенклатуры».

Здесь можно выбрать уже существующий документ, в который мы хотим добавить новые элементы, или создать Новый (рекомендуется), в документе указываем какой «Тип цен» будем загружать (в нашем примере «Розничная»).

Нажимаем «Ок» и сохраняем пока пустой документ. Теперь выбираем этот новый сохранённый документ из журнала в строке «Ссылка». В поле «Табличная часть» выбираем «Товары»
Cейчас нужно перейти закладку «Табличный документ»
Cнова выберите наш прайс-лист в Excel из которого мы загрузили наименования, а теперь будем загружать цены (см. пункт 5).
Как загрузить в 1С:Бухгалтерия 8.3 (редакция 3.0) данные выгруженные из торговли или зарплаты?
2016-12-01T12:52:06+00:00Чаще всего в бухгалтерию переносят данные из торговли или зарплаты.
Выгруженные данные представляют из себя файл с расширением ".xml ". Как загрузить его в программу?
- Начинаем с создания резервной копии бухгалтерии, чтобы если загрузка испортит базу мы смогли вернуться в исходное состояние. О создании резервных копий написано .
- Теперь открываем меню "Все функции " (об этом ).
- Находим в открывшемся окне пункт "Обработки " и раскрываем его через плюсик.
- Находим и открываем среди его пунктов обработку "Универсальный обмен данными в формате XML ". ".
- Указываем путь к файлу из которого будем загружать данные.
- Нажимаем кнопку "Загрузить данные ".
Если всё прошло успешно - отлично! Если есть ошибки, то причина вероятно в том, что для выгрузки из торговли или зарплаты использовались не подходящие (устаревшие) правила - требуется их обновление и повторная выгрузка.
С уважением, (преподаватель и разработчик ).