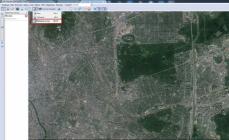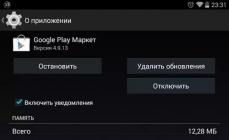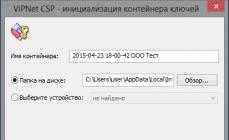Операционная система Андроид обладает широкими возможностями. Если совершить синхронизацию, тогда под рукой всегда можно будет иметь актуальную информацию на всех аккаунтах, как на мобильных устройствах, так и на стационарных ПК. В этой статье будет подробно рассмотрен вопрос, как происходит синхронизация Android.
Программа для синхронизации на Android: Видео
С чего начинается синхронизация в операционной системе
Для согласования данных необходим USB кабель и ПК (а в случае беспроводного подключения еще и Wi-fi роутер). Вот как это сделать:
Нужно скачать специальное приложение. Можно воспользоваться, например, утилитой My Phone Explorer. На гаджет скачивается по ссылке . Кроме этого, понадобится еще скачать с официального сайта клиент для компьютера . После этого, необходимо подключить девайс к ПК, выбрать пункт «USB-кабель» и запустить программу. Начнется процесс синхронизации, которые может занять некоторое время. По завершении, данными на планшете/телефоне можно будет управлять и с помощью персонального компьютера.
Метод FTP сервера
Синхронизация файлов на Андроид по FTP еще один способ. Для этого понадобиться превратить телефон в FTP-сервер. Простейшее приложение для такого – FTP Server. На Google Play . Одно из главных преимуществ утилиты (кроме ее простоты и бесплатности) возможность активировать сервер всего одной кнопкой.
После загрузки и установки, программу необходимо запустить и нажать на красную кнопку посередине экрана. Активируется сервер, внизу будет IP-адрес гаджета, если ввести его в том же проводнике на ПК, можно будет получить доступ ко всем файлам.
Приложение для синхронизации времени на Android: Видео
Синхронизация СМС и контактов
Существует еще одна многофункциональная утилита, которая позволяет обмениваться данными между компьютером и Андроид гаджетом. Это Air Droid . После установки утилиты, в ее главном окне появится IP-адрес устройства. Если ввести его на компьютере в обыкновенном браузере, будет получен доступ к рабочему столу Андроида. Там можно будет управлять смс, контактами и другими функциями операционной системы.
Синхронизация android с ПК стала необходимой с развитием технологий. Смартфоны и планшеты плотно вошли в нашу жизнь. На своих устройствах пользователи хранят практически все: личные фотографии, музыку, список запланированных встреч, программы и т. п. По неосторожности, невнимательности пользователи часто теряют, разбивают свои гаджеты, что приводит к полной потери всех данных. Чтобы не потерять информацию со смартфона, следует периодически сохранять ее на ПК. Как синхронизировать андроид с компьютером? Существует несколько программ.
Из статьи вы узнаете
Отличный и функциональный MyPhoneExplorer
Утилита от фирмы SonyEricsson прекрасно взаимодействует с устройствами на android. Сначала нужно установить программу на компьютер, скачав ее с сайта разработчика. Установка стандартна и понятна.
Чтобы синхронизировать android с ПК, необходимо следующее:
- Подключить смартфон или планшет через USB-шнуру к компьютеру.
- Включить отладку по USB: Меню→Настройки→Параметры →Отладка по USB.
- Запустить MyPhoneExplorer.
- Нажать кнопку F1 или Файл→Подключить.
- Программа будет искать подключенный гаджет, после нахождения которого попросит ввести имя гаджета (можно назвать как угодно).
- Сразу после ввода имени начнется синхронизация.
С помощью этой программы возможно в режиме синхронизации удалять, редактировать контакты записной книжки, удалять SMS, вызовы, копировать файлы из памяти устройства на компьютер. Можно также посмотреть информацию о состоянии заряда батареи, удалять и устанавливать различные приложения.
Универсальная утилита MoboRobo
Это хорошая программа для синхронизации гаджетов на платформе андроид, причем абсолютно бесплатная.
Синхронизируют андроид и ПК по такой схеме:
- Скачайте с официального сайта утилиту и установите ее на свой ПК.
- Подключите гаджет к компьютеру с помощью USB-шнура.
- Проведите отладку устройства.
- Запустите программу.
- Нажмите кнопку «Обновить» (ее местоположение – в правой части программы).
- Дождитесь синхронизации андроида и ПК и работайте с данными гаджета.
Единственный минус программы – все ее версии на английском языке.
Мощная утилита AirDroid
Эта утилита создана именно для платформы андроид. Программа имеет бесплатную версию и премиум расширенную версию, которую уже придется покупать. Но бесплатной версии вполне хватает для синхронизации. Если же пользователь хочет получить дополнительные функции по контролю своего устройства, можно купить премиум версию. Подключение к компьютеру осуществляется через Wi-Fi, но разработчики предусмотрели возможность сделать это через USB-шнур.
Синхронизация осуществляется следующим образом:

В браузере откроется окно для управления и синхронизации android. Синхронизация планшета с ПК даст возможность сделать резервное копирование данных. Благодаря программе можно управлять такими возможностями, как:
- сообщениями;
- рингтонами;
- приложениями;
- видео-файлами;
- камерой;
- журналом звонков;
- возможностью найти телефон по GPS;
- изображениями;
- контактами;
- музыкой;
- сделать скриншот экрана.
Из дополнительных возможностей – совершение звонков, отправка сообщений, установка оповещений.
Эффективный Samsung Kies
Очень мощная и полезная утилита для смартфонов фирмы Samsung. Скачайте программу на КП с официального сайта разработчиков. Установка осуществляется в четыре шага:
- Выберете язык.
- Прочитайте и подтвердите принятие условий использования лицензионной версии.
- Дождитесь окончания установки.
- Нажмите «Завершить».
После запуска зайдите в Настройки→Общие и смените расположение папки с системного диска на диск с данными. Подключите смартфон к компьютеру через USB-шнур.
Для редактирования контактов нажимаем «Контакты» и ждем, пока они загрузятся. После кликаем на нужный контакт и редактируем, нажимаем на галочку справа сверху, чтобы сохранить. С музыкой, видео-файлами работаем по той же схеме. Самое главное – не забыть нажать на галочку для сохранения.
Основное достоинство программы – резервное копирование данных. Чтобы сделать резервною копию, зайдите во вкладку «Резервное копирование/восстановление». Если нужно скопировать все данные с смартфона на компьютер, зайдите во вкладку «Импорт/экспорт». Можно сохранить контакты для последующей загрузки на новый аппарат.
07.08.2018
Операционная система Андроид обладает широкими возможностями . Если совершить синхронизацию, тогда под рукой всегда можно будет иметь актуальную информацию на всех аккаунтах, как на мобильных устройствах, так и на стационарных ПК. В этой статье будет подробно рассмотрен вопрос, как происходит синхронизация Android.
С чего начинается синхронизация в операционной системе
Для согласования данных необходим USB кабель и ПК (а в случае беспроводного подключения еще и Wi-fi роутер). Существует несколько способов, как это сделать:
Метод FTP сервера
Синхронизация файлов на Андроид по FTP еще один способ. Для этого понадобиться превратить телефон в FTP-сервер. Простейшее приложение для такого – FTP Server . На Google Play . Одно из главных преимуществ утилиты (кроме ее простоты и бесплатности) возможность активировать сервер всего одной кнопкой.
После загрузки и установки, программу необходимо запустить и нажать на красную кнопку посередине экрана. Активируется сервер, внизу будет IP-адрес гаджета, если ввести его в том же проводнике на ПК, можно будет получить доступ ко всем файлам.
Приложение для синхронизации времени на Android: Видео
Синхронизация СМС и контактов
Существует еще одна многофункциональная утилита, которая позволяет обмениваться данными между компьютером и Андроид гаджетом. Это Air Droid . После установки утилиты, в ее главном окне появится IP-адрес устройства. Если ввести его на компьютере в обыкновенном браузере, будет получен доступ к рабочему столу Андроида. Там можно будет управлять смс, контактами и другими функциями операционной системы.
Синхронизация данных – это процесс устранения разницы между двумя копиями информации. В нашем случае, это ликвидация различий между данными на Андроид-устройстве и их копией на персональном компьютере. Она позволяет продублировать важную информацию , дабы одномоментно не потерять ценные данные, хранимые на смартфоне.
Для устройств на Андроид синхронизация с компьютером осуществляется при подключении смартфона несколькими методами: посредством Wi-Fi и через интерфейс USB . Для синхронизации гаджета с компьютером через беспроводной интерфейс широко используется утилита Airdroid , для проводной же синхронизации лучшими решениями будут MyPhoneExplorer и MoboRobo.
Я пользуюсь именно этой программой по ряду причин. Во-первых она бесплатная, во-вторых она именно синхронизирует данные, делая резервные копии на компьютере, а не просто интерфейс для передачи данных с дополнительным функционалом, как многие аналоги. MyPhoneExplorer способна синхронизировать контакты адресной книги с Microsoft Outlook , Google Gmail и прочими сервисами. Она также может выполнять архивирование текстовых сообщений , их импорт или экспорт, просматривать историю звонков, контактов, экспортировать и импортировать записи органайзера.
Особенностью приложения является то, что на ПК необходимо устанавливать серверную его часть, а на смартфон – клиентскую. После подключения Андроид-телефона к компьютеру утилита предложит выполнить синхронизацию автоматически.
Для подключения телефона к компьютеру через MyPhoneExplorer следует включить на нем режим отладки через USB. Последняя версия программы позволяет подключаться к ПК, используя беспроводное Wi-Fi-соединение.

Понятно, что сразу же можно выделить главные недостатки такой синхронизации. Без Интернета ее просто не будет. К тому же управлять настройками мобильного устройства или другими данными тоже не получится. Для этого нужно использовать более действенные методы.
Синхронизация с помощью учетной записи Google
Самый простой метод состоит в подключении при помощи учетной записи Google (Gmail). Как синхронизировать «Андроид» с компьютером через Google? Проще простого. Как правило, при покупке мобильного устройства с его первым включением Мастер настроек предлагает создать такую учетную запись для доступа к основным сервисам и функциям Google в Интернете.
Будем исходить из того, что такая запись уже имеется. Если нет, ее нужно создать, используя для этого меню добавления учетной записи и создания своего может быть два варианта. В первом - если установлено соответствующее приложение для управления смартфоном или планшетом на самом компьютерном терминале, можно использовать все функции управления гаджетами. Во втором случае система просто установит драйвер устройства и воспримет его как обычную флэшку, подключаемую к ПК.

Теперь понятно, что ответ на вопрос о том, как синхронизировать «Андроид» с компьютером по USB, более предпочтительным выглядит именно в первом варианте. Здесь можно не только получить управление практически всеми функциями самого гаджета, но даже устанавливать или тестировать новые программы и приложения, не инсталлируя их непосредственно на смартфон или планшет.
Кроме всего прочего, существует еще множество решений. Например, проблема того, как синхронизировать «Андроид» с компьютером, решается еще одним простейшим способом, где для синхронизации, скажем, контактов или календаря используется «родное» приложение операционных систем Windows , имеющее название Outlook. Впрочем, каждый пользователь сам выбирает, что для него является наиболее удобным.

В любом случае все решения проблем синхронизации мобильных Android-устройств с ноутбуками или стационарными компьютерными терминалами являются достаточно простыми и не требуют от пользователя каких-то особых или специализированных знаний в области мобильных или компьютерных систем . Главное только - правильно изначально подойти к этому вопросу.
Всем привет, уважаемые читатели, сегодня я расскажу и опишу несколько способов синхронизировать ваше Андроид устройство (в том числе и контакты) с персональным компьютером . В данном материале мы рассмотрим два способа синхронизировать ваше устройство:
- При помощи аккаунта Google Gmail. Данный способ очень хорошо подойдет если вам нужно синхронизировать контакты на вашем
С помощью Gmail
В операционной системе Андроид синхронизация существующих в вашем мобильном гаджете контактов выполняется автоматически (если в соответствующем поле в настройках гаджета стоит галочка).
Если синхронизация с компьютером и аккаунтом Gmail не происходит, то вам нужно проверить текущие настройки в вашем телефоне. Сделайте следующее:
Доступ к контактам с компьютера
Если вы хотите получить доступ к синхронизируемым контактом с персонального компьютера, выполните следующие действия:

Как видите, синхронизация контактов не составляет большой сложности. Также, ниже я порекомендую вам несколько программ, позволяющих выполнить синхронизацию вашего мобильного устройства.
С помощью программ
Ниже я приведу вам две программы, которые помогут вам в синхронизации.

Первое приложение, про которое я хочу вам, в данной статье, рассказать называется AirDroid. Данная программа позволит вам получить полный доступ к вашему Андроид гаджету с персонального компьютера. Процесс работы с приложением выглядит следующим образом:- Вы скачиваете и устанавливаете приложение AirDroid по этой ссылке;
- Далее, вы создаете себе в данной программе учетную запись;
- После этого, с персонального компьютера, зайдите на эту страницу и введите логин и пароль от учетной записи;
- После вышеописанных операций вы получите доступ к устройству с персонального компьютера.

Еще один неплохой инструмент управления данными на вашем мобильном устройстве. Программа позволит получить доступ к данным вашего Google Андроид гаджета, в том числе и инструментам синхронизации с компьютером. Вам нужно только подключить Андроид гаджет по USB к компьютеру и запустить программу MoboRobo .Приложение можно скачать абсолютно бесплатно на официальном сейте по этой ссылке.
На сегодня у меня, как вы понял, все. Надеюсь, вам удалось синхронизировать свои данные. Если, в процессе работы, у вас появятся вопросы, то можете задавать их в комментариях к этому посту. Также поделитесь статьей в своих профилях в соц. сетях.
Подключить телефон к компьютеру можно различными путями, в том числе и с помощью USB. Рассмотрим возможные способы подсоединения любого телефона к компьютеру или ноутбуку.
Стандартное подключение через USB шнур
Различные способы для подключения мобильника к ПК
Способы подсоединения ПК к телефону просты. Вот с помощью чего можно совершить необходимые манипуляции:
- блютуз;
- вай-фай;
- программы;
- драйверы.
Некоторые из этих способов считаются самыми распространенными в применении, а некоторые нет. Например, подсоединение через шнур имеет широкое пользование в виду простоты метода. Рассмотрим каждый способ подключения телефона более подробно.
Блютуз: необходимые манипуляции
Подключить телефон к компьютеру несложно. Первым делом нужно включить блютуз на мобильном устройстве. Далее нужно провести ряд действий на персональном устройстве:
- Перейти в раздел «сети и интернет».
- Выбрать раздел «добавление беспроводного устройства в сеть».
Далее ПК начнет вести поиск доступного устройства. Когда нужное устройство обнаружится, произведется синхронизация с ним. Для этого нужно ввести на телефоне рандомно цифры. Эти же цифры нужно ввести на ноутбуке.
Вот на этом соединение заканчивается. Можно проводить необходимые действия.

Подключение смартфона к компьютеру через блютуз
Нужно иметь в виду, что старые модели ПК не поддерживают блютуз. Из-за этого некоторым пользователям стоит вычеркнуть этот метод решения проблемы.
Вай-Фай: как синхронизировать Андроид правильно с компьютером
Вай-Фай – это система, которая работает без проводов с помощью радиоканалов. Эта система работает благодаря точке доступа. Есть несколько способов для соединения смартфона к ПК.
Вай-Фай есть на каждом современном устройстве. Чтобы подсоединить ПК к телефону через Вай-Фай, нужно сделать 3 простых шага:
- Активировать на компьютере вай-фай.
- Начать поиск беспроводной связи.
- Когда устройства найдутся, остается только ввести в каждом из них пин-код.
Этот случай может быть актуален тогда, когда на ПК установлены специальные драйверы. Но это несложно исправить. Необходимо установить софт на компьютер.
Потребуется обзавестись программой AirDroid. В последующем она прикрепит к телефону IP-адрес. Затем нужно ввести его в адресное поле ПК. Все, после этого можно проводить все необходимые действия. Синхронизация андроид с ПК вполне понятна и доступна.

Синхронизация устройств через Вай-Фай
И снова важный момент – вай-фай тоже есть только на современных компьютерах и ноутбуках. На старых моделях пользователи не смогут его найти.
Шнур: как подключить смартфон правильно к компьютеру через USB
Самый удобный способ подключения одного устройства к другому – это USB-шнур. Такой способ доступен каждому. Вот почему этот способ самый удобный:
- шнур практически всегда идет в комплекте, а если его не оказалось, можно без проблем посетить магазин электроники и купить его, стоит кабель недорого;
- шнур можно применять не только для подключения к ПК, но и к ноутбуку, нетбуку;
- не требуется вспомогательное программное обеспечение.
То есть, если потребовалось соединить телефон к ПК, лучше сделать это данным способом. Он отнимает наименьшее количество времени при копировании большого объема данных.
Стандартное подсоединение выглядит так:
- Один конец шнура нужно подсоединить к телефону, а другой к персональному устройству.
- Как только произойдет успешное подключение, в компьютере отобразится значок с подключенным устройством.
- Чтобы перейти к содержимому телефона, нужно кликнуть по его значку два раза.
- Откроется доступ к встроенной памяти телефона и к SD-карте.
После выбора необходимого пути остается найти нужные папки. Наглядно видно, что подключить телефон к компьютеру через usb несложно, но и тут есть свои нюансы.

Подключение телефона к компьютеру через USB
Подключение через USB в зависимости от операционных систем
Так как существует несколько видов операционных систем, у пользователей возникает закономерный вопрос: как производить подключение при той или иной операционной системе.
Например, как подсоединить смартфон на базе Андроида к ПК Linux. На самом деле сейчас осуществить такое подключение реально. Для этого потребуется программа, написанная одним из профессионалов с целью решения конкретной проблемы. Эти программы решают конфликт между ОС.
Однако не всегда так просто можно найти необходимую программу. Поэтому логичнее будет установить привычный Windows 7.
Операционная система Windows 7: подключение
В ОС Windows изначально установлены специальные утилиты, которые позволяют без проблем подключать телефон к персональному устройству. Только подключенное устройство можно будет применять как накопитель данных. А в смартфоне при подключении через шнур необходимо выбрать строчку «подключить как мультимедийное устройство МРТ».
Мак: подключение
Чтобы подключить Мак к Андроиду через кабель, нужно загрузить определенную программу – Android File Transfer. Она позволяет подключить одно устройство к другому. По сути программа меняет протокол МРТ в протокол, который совместим с Мак. В этом случае сопряжение телефона и компьютера происходит без сюрпризов. Эту программу необходимо скачивать на телефон.
Разновидности шнуров для Самсунга на Андроиде
Чтобы подключить смартфон Самсунг к компьютеру, необходимо иметь в наличии любой кабель, у которого на одном конце микро USB разъем, а на другом USB разъем.
Если в комплекте такого шнура не было, можете не переживать, так как он находится в широком доступе и стоит дешево. Это связано с тем, что производители стали выпускать единого размера разъемы. Это разумное решение, которое позволило упростить много задач.
В ассортименте есть несколько видов шнуров этого типа:
- стандартный шнур;
- переходник;
- переходник и адаптер для разных накопителей;
- переходник на несколько портов.
Так же разница может заключаться в длине шнура, количестве объемов. Это разнообразие помогает найти оптимальный вариант, который может стать полезным инструментов для работы.
ПО для подключения Самсунга
Часто каждая модель телефона требует к себе определенного подхода для осуществления подключения. Например, чтобы управлять 100% самсунгом, потребуется загрузить определенное ПО. Вот утилиты, которые могут быть действительно полезны:
- Samsung ExpressConnect;
- SGS3 Easy UMS;
- Samsung Kies;
- Samsung PC Studio 7.2.
Но чаще всего не требуется загружать определенные программы для успешного подключения. Стандартного ПО вполне хватает. Только если при подключении возникли проблемы, можно обратиться к этим утилитам.
Почему ПК не может обнаружить телефон, подключенный через USB шнур?
Обычно кабель USB имеет толщину в 3 мм. Если персональное устройство не видит телефон, то скорее всего проблема в шнуре. Может быть он низкого качества. При низком качестве это вполне допустимая причина проблемы.
Еще это может быть из-за отсутствия сигнала. То есть, в проводе нет сигнальных проводов. Получается, что такой неправильный шнур невозможно применять.
Переживать можно только в том случае, если проблемы с подключением через шнур были всегда. То есть, пользователь уже неоднократно менял шнур, а проблема не решалась.
Тогда оптимальное решение – это отнести персональное устройство к специалисту. Вдруг проблема засела где-то глубоко и требует внимания профессионала.
Выводы

Подключение андроида к компьютеру различными способами
При определенном подходе у пользователей не должно возникнуть никаких проблем с подсоединением телефона к компьютеру. Но если это все же произошло, не стоит переживать.
Просто нужно подумать о возможности загрузки драйверов или программ. А может быть нужно подумать о замене провода USD.
Как показывает практика, устранить возможные проблемы несложно. Главное – применить правильное решение.
Приветствую вас, уважаемый читатель. В сегодняшней статье, мы поговорим с вами на такую, несомненно, полезную, тему как – синхронизация. Синхронизация позволяет, в один прекрасный момент, не потерять все данные со своего смартфона на базе операционной системы Android. также пригодится для того, чтобы не потерять номера телефонов из вашей записной книжки .
Ниже вы может ознакомиться с программами для синхронизации. Я постарался включить в подборку программ синхронизации наиболее качественные и интуитивно понятные инструменты.
MyPhoneExplorer
Довольно качественная программа для синхронизации. Несомненным плюсом является тот факт, что программа полностью бесплатная. Итак, как пользоваться данным инструментом :
- Скачайте и установите данный программный инструмент. Ссылка на программу — http://www.fjsoft.at/en/downloads.php . Описывать подробно процесс скачивания и установки программы я не буду, т.к. здесь все очень просто;
- На вашем Android устройстве включаем “Режим отладки по USB”. Входим в меню гаджета, далее пункт “Настройки”, далее “Параметры для разработчика”->галочка напротив “Отладка по USB”. Если “Параметры для разработчика” не видны, то сделайте следующее: войдите в раздел информации об вашем устройстве, нажмите десять раз на номер сборки, после этот необходимый пункт появится в настройках;
- Далее, вам необходимо подключить ваше Android устройство к ПК, делается это с помощью USB кабеля (в большинстве случаев);
- Запустите программу, после запуска нажмите клавишу F1 на клавиатуре вашего ПК;
- В открывшемся окне выберите пункт “USB кабель”.
После вышеописанных, нехитрых, операций программа начнет синхронизацию вашего устройства с вашим ПК, это может занять некоторое время . Также с помощью данной программы синхронизации вы можете управлять данными на вашем Android устройстве, непосредственно, с вашего ПК.
MoboRobo

Еще одна неплохая программа для управления и синхронизации Андроид гаджета с персональным компьютером (ПК). Данный программный инструмент, как и предыдущий, является полностью бесплатным. Итак, небольшая инструкция – как пользоваться данной программой
.
- Перейдите на официальный сайт программы MoboRobo, ссылка на ресурс – https://moborobo.ru.uptodown.com . Далее, вам необходимо скачать и установить данный инструмент на свой ПК, подробно описывать эту простую операцию не буду, т.к. там все настолько просто, что справится даже ребенок;
- Cделайте отладку вашего Android устройства по USB, как это сделать описано в описании к предыдущей программе. Там, также нет ни чего сложного;
- Подключите ваше устройство к ПК с помощью кабеля USB. Далее запустите скачанную и установленную ранее программу MoboRobo;
- В программе находим и нажимаем на кнопку “Refreshing” (находится в правой части программы).
Все, теперь вы можете управлять вашим гаджетом и синхронизировать его, непосредственно, с вашего ПК . Разобраться в работе с программой не составит ни какого труда, интерфейс не сложен и интуитивно понятен.
AirDroid

Очень мощный и современный программный комплекс для смартфоном с ПК и синхронизации с ним. Данный программный продукт имеет как бесплатную версию, так и платную. Если вы хотите полностью контролировать ваш гаджет, то можете потратиться на покупку программы. Если нет, то вам должно хватить и бесплатной версии. Ниже вы сможете найти небольшую инструкцию по работе с данным программным обеспечением
.