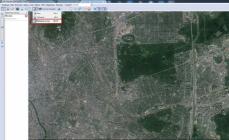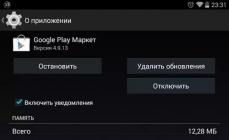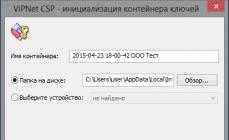На чтение 6 мин. Просмотров 133 Опубликовано 18.12.2016
Очень часто, мы сталкиваемся с ситуацией, когда нам нужно скрыть от посторонних глаз файлы и папки на нашем компьютере. Поэтому, у многих пользователей возникает вопрос как запаролить папку на компьютере. Разработчики операционной системы Windows не предусмотрели данную возможность, мы можем лишь скрыть папку от глаз других пользователей, изменив атрибут на скрытый. Этот способ нам не подойдет, поэтому будем ставить пароль. Это обезопасит наши файлы от копирования и распространения, а также от просмотра не нужными нам людьми.
Устанавливаем пароль на папку при помощи архиватора.
Сейчас мы с вами рассмотрим вариант как запаролить папку на при помощи архиватора. Так как программы архиваторы установлены практически на каждом компьютере, то данный способ подойдет практически каждому. В данном случае есть возможность не только поставить пароль, но и скрыть форматы файлов.
При открытии архива с паролем, будет выскакивать окно ввода пароля еще до открытия архиватора. Отгадать такой пароль очень сложно, если пользователь даже приблизительно не знает комбинацию символов.
Обратите внимание! Так как установка пароля на архив требует от пользователя только наличие бесплатных архиваторов WinRAR или 7-ZIP, то данный способ подойдет всем пользователям.
Для установки пароля на папку выполняем следующие действия:
Старайтесь создавать более сложный пароль, используя при этом заглавные и строчные латинские буквы, и цифры. От сложности пароля зависит сохранность вашей информации.

Совет! Не забудьте записать созданный пароль себе в записную книжку! Так как довольно часто, люди из-за спешки забывают придуманные пароли и после появляются проблемы открыть за архивированный файл. Так как в данном случае восстановить пароль практически невозможно.
Устанавливаем пароль на файлы с помощью программы PasswordProtect USB.
Если вам не подходит выше предложенный способ, то давайте рассмотрим вариант как запаролить папку на компьютере при помощи стороннего программного обеспечения.
В сети выложено огромное количество программ, для выполнения поставленной нами задачи, но некоторые из них могут привести к недоступности или повреждению файлов после установки защиты. Поэтому, рекомендую использовать проверенные программы. Которые себя хорошо зарекомендовали. Рассмотрим программу PasswordProtect USB.
Программа PasswordProtect USB позволяет поставить пароль на папки, а также снять его. Приложение имеет достаточно понятный интерфейс и минимум настроек. Поэтому, разобраться с ней не составит труда для любого пользователя ПК. Поставить пароль на папку можно как из меню программы, так и при нажатии правой кнопкой мыши на файле или папке.
После выбора функции Lock folder программа предложит придумать уникальный пароль, вводим пароль дважды и жмем кнопку «Lock Folder>>». После того, как на папку будет установлен пароль, появится значек, что файл защищен.
Программа Folder Lock, защищаем папку от взлома.
Folder Lock – достаточно популярная программа среди пользователей. Прекрасно справляется с задачей установки пароля на папку или файл. По желанию пользователь может установить пароль на любой файл будь то, аудио -видео записи, фотографии, документы.
После установки программы, запустите ее, выберите нужный файл или папку и задайте пароль.
Совет! Для того, чтобы поставить пароль на файл или папку с помощью Folder Lock, достаточно перетащить нужный нам файл в окно программы или же нажать кнопку «Add» и выбрать файл на жестком диске компьютера.
После завершения работы программы, будет установлен пароль на желаемый файл. И открыть его сможет только пользователь, который знает password.
Как установить пароль на сетевую папку?
Если у вас организована локальная сеть дома или на работе, то часто необходимо знать, как запаролить сетевую папку на компьютере, чтобы не все пользователи сети, могли прoсматривать её содержимое. При этом доступ будет только у доверенных лиц. Для этих нужд нам прекрасно подойдет приложение Folder Hidden.
Так как основное предназначение сетевых папок – возможность для все пользователей сети, просматривать их содержимое. Но иногда на некоторые сетевые папки, хранящие важные данные, нужно поставить пароль. Сделать это достаточно просто с помощью программы Folder Hidden.
Важно! Установленный пароль на файл, при помощи данной программы, достаточно просто смогут взломать пользователи одной сети. Поэтому, придумайте более сложный код, который будет не по зубам, многим взломщикам.
Ставим пароль на текстовый файл.
Если вы много работаете с документами, то вам будет полезно знать, как установить пароль на текстовый файл. С помощью такого варианта, можно повысить защиту документа. Так как в текстовом файле можно сохранить очень много информации, то установка пароля предотвратит вас от ее утечки. Так же для более сильной защиты документа измените кодировку файла. Это необходимо для того, если ваш запароленный файл смогут открыть, то для взломщика будет новая загадка определить кодировку. Так как открытый текстовый файл будет не понятен для чтения.
Для того, чтобы установить пароль на файл блокнота, нужно создать новый файл и прописать в нем следующие строки как указаны на скриншоте ниже. Вместо слов «Ваш_пароль» пишем придуманный пароль. Далее сохраняем документ с расширением Bat. При открытии файла будет запрошен пароль, и после того, как вы его введете, откроется текстовый документ.
Вместо слов «Ваш_пароль» пишем придуманный пароль. Далее сохраняем документ с расширением Bat. При открытии файла будет запрошен пароль, и после того, как вы его введете, откроется текстовый документ.
Заключение.
На этом у меня все, теперь вы знаете как запаролить папку на компьютере. Таким образом, вы сможете защитить свои личные файлы не только от пользователей вашего компьютера, которые имеют к нему доступ, но и от злоумышленников. Способных получить доступ к вашим файлам для копирования и распространения. Так же мы с вами рассмотрели, как защитить паролем сетевую папку локальной сети. Если вам понравилась данная статья поделитесь ей с друзьями в социальных сетях. А при имеющихся вопросах, оставляйте их в комментариях.
Описание продукта. Сравнительная характеристика Office 2003 / 2007.
Обзор новых и полезных программ для Вашего ПК! Будьте в курсе новинок!
Программа для записи разговора в скайпе
Надоела Vista? Мы поможем вам перейти на XP!
Установка операционной системы вещь довольно сложная и требующая специальных навыков и опыта работы, но все же, если вы решили заняться этим лично, то умельцы из Microsoft вам в этом уже помогли.
Возможно ли установить Windows на Mac и чем привлекательна эта услуга.
Подавляющее большинство современных пользователей компьютера и не предполагает о существовании огромного разнообразия операционных систем, являющихся полноценной альтернативой Windows.
Инструкция по самостоятельной установке Windows на компьютеры Apple.
Помощь при установке Windows 7 на Mac с использованием виртуальной машины. Теперь не надо перезагружаться между системами Mac OS и Windows 7!
Инструкция по добавлению русского языка в Windows Server 2012/2016
Инструкция по самостоятельному исправлению ошибки с двойным переключением раскладки клавиатуры в Windows 7
Простые правила, которые помогут защитить Ваш компьютер от вредоносных программ.
Рядовому пользователю, задавшемуся целью обезопасить свой компьютер с помощью надёжного антивируса, даже погуглив сложно разобраться - что же ставить?
Nod 32 в течение пяти лет подряд удерживает звание лучшего антивируса года.
Разблокировать компьютер от баннера можно различными путями. Приведем наиболее простые и безопасные методы борьбы с данным типом вирусов.
Обзор популярных на сегодняшний день антивирусных продуктов (Avast, Avg, Kaspersky и Nod32)
Теперь никто не будет иметь доступ к Вашим данным, кроме Вас!
Какой роутер выбрать? Где установить точку доступа? Выбор тарифа и провайдера.
В этой статье я расскажу вам об удобстве IP-телефонии, её преимуществах перед обычной телефонной связью.
Что делает этот интернет браузер привлекательным и не только.
Несмотря на засилье различных мировых валют, человечество изобрело еще один вид денег – электронные.
Если вам повезло стать обладателем новенького ноутбука, то тут и речи быть не может о проводах!
Наиболее популярные модели роутеров
На данный момент все большее число пользователей интернета, прибегают к использованию такого оборудования как Wi-Fi роутер.
Стандарт 3G в России еще не исчерпал и половины своих ресурсов - сеть растёт и развивается.
Выбор компьютера, подбор конфигурации
Сегодня встроенные в винчестеры технологии регистрируют наличие специфических неисправностей.
Компьютер не включается, зависает или самостоятельно перезагружается? Несколько советов по устранению неисправности и, в дальнейшем, предупреждение подобного.
Ноутбуки - это те же компьютеры, а значит, проблемы, связанные с обычными компьютерами, можно распространить и на них.
В данной статье рассмотрены этапы настройки компьютера для начинающих пользователей, которые только приобрели это чудо техники.
Чтобы правильно подобрать клавиатуру и мышь, вы должны точно определиться для чего в большей степени вы хотите использовать свой компьютер: для офисной работы, для игр, для серфинга по интернету, для просмотра фильмов и прослушивания музыки или вы хотите делать всего понемножку.
Компьютер шумит и перегревается? Спасите его!
Новый жесткий диск по технологии SSD позволяет загружаться операционной системе в 5 раз быстрее, скорость обработки информации в несколько раз больше
Какие могут быть основные причины выхода из строя Вашего ноутбука?
Наверняка все пользователи сталкивались с проблемой, когда не включается ноутбук. Однако далеко не каждый знает, что нужно делать в подобной ситуации. А в первую очередь надо выявить корень проблемы.
В статье рассматривается 6 этапом ускорения ПК на ОС Windows без использования специальных программ, т.е. системным функционалом.
От чего шумит ноутбук. Основные причине появления повышенного шума и способы их устранения.
Полезные советы новичкам и любителям. Обзор лучших последних моделей!
У ряда пользователей может возникнуть необходимость сохранить ряд своих файлов в секретности. Это может быть связано с какой-либо коммерческой информацией, родительским контролем или просто тривиальным желанием скрыть свои файлы от других лиц. Одним из инструментов реализации защиты своих данных может стать установка пароля к нужной вам папке, что поможет оградить ваши файлы от нежелательного интереса извне. В этой статье я расскажу, как запаролить папку на компьютере, какие инструменты нам в этом помогут, и как воспользоваться их функционалом.
Лучшие способы поставить пароль на папку
Если вам нужно запаролить папку на компьютере, тогда вы, наверное, знаете, что встроенные средства ОС Виндовс выглядят в этом плане достаточно скудно. Средствами операционной системы вы можете скрыть данный файл, или ограничить к нему права доступа, но продвинутый пользователь откроет вашу папку без особых проблем.
Неплохим системным инструментом ограничения доступа к нужной папке является использование файла-ключа PFX, работающего на основе системы шифрования данных EFS. Для неискушённого пользователя такой вид доступа выглядит несколько сложновато, потому я опишу более простые, удобные, и при этом достаточно надёжные, способы.
Защищаем папку паролем используя файл с расширением bat
Ещё одним способом запаролить личный каталог является создание bat-файла, который нам в этом поможет. Чтобы выполнить это сделайте следующее:



Как примерно выглядит первый способ скрытия папки от чужих глаз можно посмотреть вот здесь:
Ставим пароль на директорию используя архиваторы
Вышеописанный способ хоть и не требует использования внешнего инструментария, тем не менее, достаточно ненадёжен, так как опытный пользователь сможет без труда вскрыть ваш «батник» и узнать пароль. Более надёжным способом запаролить папку на ПК является использование программ-архиваторов типа WinRAR или 7-ZIP, позволяющих не только установить пароль на архив вашей папки, но и зашифровать её содержимое.
К примеру, алгоритм работы с «Винрар» выглядит следующим образом:

Запароливаем папку используя программу PasswordProtect USB
Лично мне очень понравился способ установить пароль на папку с помощью специальных программ, которые легко скачать с сети и установить на ПК. Среди них можно назвать такие продукты как PasswordProtect, Folder Protector, Folder Lock, Folder Hidden, Anvide Lock Folder и ряд других, особенности работы которых, в общем-то, довольно схожи между собой. Рассмотрим функционал таких продуктов на примере PasswordProtect и LocK-A-FoLdeR, и разберёмся, как с ним работать.
Чтобы воспользоваться возможностями PasswordProtect выполните следующее:

Как защитить каталог паролем использовуя LocK-A-FoLdeR
Также в вопросе по установке пароля на директорию нам может помочь программа LocK-A-FoLdeR. Функционал её работы схож с предыдущей программой, вы также выбираете какую папку необходимо «запаролить», вводите пароль и закрываете вашу информацию от чужих глаз.
Чтобы выполнить закрытие папку сделайте следующее:

Заключение
Выше мной был рассмотрены способы поставить пароль на папку в компьютере, также были описаны несколько вариантов программ реализации подобного. Наиболее эффективными средствами в данной ситуации является использование сторонних программных инструментов – архиваторов (например, Винрар), и специальных приложений типа PasswordProtect, LocK-A-FoLdeR и ряда других аналогов, позволяющих легко установить пароль на нужную нам папку. Используйте перечисленные инструменты – и вы сможете установить пароль на нужную вам папку без каких-либо проблем.
Наверно, каждый из нас хоть раз оказывался в такой ситуации, когда личная информация, хранящаяся на компьютере, была доступна для посторонних глаз. Кому это понравится? Ведь зачастую на компьютере у нас хранятся фотографии, документы и различная информация.
Как сделать так, чтобы это не могли видеть другие пользователи, которые тоже пользуются вашим ПК? Ответ очевиден: нужно эти документы засекретить. Для этого достаточно знать, как поставить пароль на папку в компьютере. Именно об этом мы сейчас с вами и поговорим.
в компьютере стандартными средствами Windows?
Для этого нам потребуется стандартный Его нигде скачивать не нужно, т. к. он автоматически устанавливается вместе с операционной системой. Так вот, чтобы поставить пароль на папку на компьютере, необходимо сделать следующее:
- Кликаем правой кнопкой мыши по папке, которую нужно засекретить, и выбираем пункт "Добавить в архив".
- В появившемся окне архиватора отмечаем галочкой пункт "Удалить файлы после упаковки", затем переходим на вкладку "Дополнительно" и нажимаем кнопку "Установить пароль".
- В окне "Ввод пароля" вводим выдуманный код 2 раза и подтверждаем его нажатием клавиши "Ок".
- На этом все. Программа WinRAR создала архив, который можно распаковать только после ввода пароля.
К сожалению, этот способ удобен не каждому. Например, если в папке содержатся видеофайлы, то на архивацию уйдет слишком много времени, а это существенный минус. Поэтому такой метод используют только с небольшими по объему файлами.
Как поставить пароль на папку в компьютере с помощью программы Anvide Lock Folder?

Для начала ищем утилиту и устанавливаем ее. При помощи этой программы можно поставить пароль на любые файлы или папки. Более того, они становятся скрытыми.
- Запускаем программу Anvide Lock Folder.
- В появившемся окне нажимаем на плюсик в верхнем левом углу и отмечаем файл, который будем скрывать от посторонних глаз. Нажимаем "Ок".
- Выделяем выбранный файл и нажимаем на значок в виде замка.
- В появившемся окне вводим пароль, подтверждаем его и нажимаем на кнопку "Закрыть доступ".
- Готово. Теперь файлы, на которых установлен пароль, будут отображаться как скрытые элементы.
Для того чтобы открыть необходимо будет запустить программу Anvide Lock Folder, нажать на значок открытого замка и ввести установленный пароль. Вот такая вот полезная утилита.
Как поставить пароль на папку в компьютере с помощью программы Hide Folders?
Ход действий тот же - устанавливаем утилиту на свой ПК. Принцип работы тот же, что и в предыдущем способе:

- Запускаем программу Hide Folders.
- В появившемся окне нажимаем на плюсик и выбираем те файлы и папки, которые необходимо скрыть.
- Нажимаем кнопку с надписью "Hide". Таким образом, у нас включается рабочий режим, и все выбранные файлы становятся скрытыми.
Чтобы опять сделать папки видимыми, нужно будет запустить Hide Folders и нажать клавишу "Unhide". Единственное отличие здесь от предыдущей утилиты в том, что пароль устанавливается один. Его будет запрашивать при запуске сама программа.
Поставить пароль на папку, как видите, не так сложно. Главное, иметь в арсенале хотя бы одну удобную для себя утилиту.
Здравствуйте любимые читатели, иногда возникает вопрос как поставить пароль на папку . В этой статье я покажу как это сделать быстро и легко, а самое главное бесплатно, при помощи 2 простых программ, которые ставят пароль на папку и не дают её удалить. Статью я модернизировал, теперь все точно рабочее и свежее!
Как поставить пароль на папку Windows 7, 8, 10 ?
1 программа Password Protect
Устанавливаем, в комплекте идет русификация, её тоже устанавливаем. Поставить пароль на папку можно как в программе, так и нажав на любой папке. В программе нажимаем просто заблокировать.

Выбираем папку для блокировки.

Устанавливаем пароль на папку.

Все папка заблокирована.

Чтобы её разблокировать, нужно проделать те же действия.

Вводим пароль к папке.

Нажимаем разблокировать и вы снимете пароль с папки. Так же можно не заходя в программу блокировать папку. Нажав на ней правой кнопкой мыши и выбрав Password Protect USB.

И так же введя пароль, доступ к папке будет заблокирован. Если вы попробуете зайти в папку будет появляться вот такая ошибка.

2 программа Protected Folder
При установки она попросит ввести пароль на программу (пароль и подсказка). Делаем для безопасности. Нажимаем Options, чтобы поставить русский язык.

Переходим в User Interface и выбираем русский язык.

Так же можно убрать галочку скрывать папку. Мы же хотим только поставить пароль на неё, а не скрыть.